Microsoft Teams를 위한 미디어 최적화 기술 개요
가상 데스크톱에서 영상 통화를 하는 것은 어려울 수 있습니다. 가상 데스크톱에서 통화가 시작되면 사용자의 마이크와 카메라가 사용자의 음성과 이미지를 가상 데스크톱으로 전송합니다. VMware Horizon®은 real-time audio-video(RTAV) 기능을 사용하여 해당 데이터를 압축하여 전송합니다. 그러나 RTAV 기능은 여전히 많은 데이터를 유선으로 전송하며, 가상 데스크톱은 통화를 완료하기 위해 데이터를 처리하고 네트워크를 통해 전송해야 합니다. 이와 동시에 가상 데스크톱은 비디오 피드를 캡처한 후 VMware Blast 디스플레이 프로토콜을 사용하여 네트워크를 통해 엔드포인트로 다시 전송하므로 최종 사용자가 비디오 피드를 볼 수 있습니다.
VMware는 Microsoft와 긴밀히 협력하여 Horizon 8(2006 이상) 및 Horizon 7 버전 7.13을 통해 Microsoft 팀을 위한 미디어 최적화를 지원합니다. 지원되는 Horizon Agent 및 VMware Horizon® Client 버전을 사용하면 사용자가 가상 데스크톱 내에서 통화를 시작하면 로컬 물리적 디바이스에 대한 채널이 열리고 거기서 통화가 시작됩니다.
Horizon Client는 가상 데스크톱 VM의 마이크로소프트 팀 창 위에 그려서 사용자가 VM에 아직 있는 것처럼 보이지만 실제로는 미디어가 로컬 엔드포인트와 원격 피어 사이를 직접 이동하고 있습니다(그림 1 참조). 네트워크에서 로드가 사라지고 데이터 센터에서 엔드포인트로 프로세싱이 이동합니다. 데이터에 대한 홉이 하나 줄어들기 때문에 최종 사용자 환경도 개선되는 경우가 많습니다. 이 메커니즘을 사용하여 이 프로세스는 RTAV를 모두 사용하지 않습니다.
Microsoft 팀을 위한 미디어 최적화 기능은 오디오 및 비디오 통화에 Microsoft 팀을 사용하는 조직에 유용합니다. 이 문서는 배포 계획을 세우는 데 도움이 됩니다. 다음 다이어그램은 Horizon의 Microsoft Teams 최적화 기능의 다양한 구성 요소 간의 데이터 흐름을 설명합니다.

지원되는 최소 Horizon Client 버전
Horizon은 윈도우즈, Mac 및 Linux 플랫폼에서 로컬 끝점으로 오디오, 비디오 및 화면 공유 오프로드를 지원합니다. 다음은 각 플랫폼에서 지원되는 최소 버전 목록입니다. 각 플랫폼에서 지원되는 기능의 전체 목록은 사용 중인 Horizon 버전의 제품 설명서 항목을 참조하십시오.
- Horizon 7.13 및 Horizon 8(2006 이상) – Windows 클라이언트용 VDI 데스크톱에서 Microsoft Teams을 위한 미디어 최적화입니다.
- Horizon 7.13 및 Horizon 8.1(2012 이상) – RDSH 원격 데스크톱에서 Microsoft Teams을 위한 미디어 최적화 및 Windows 클라이언트용 게시된 애플리케이션으로 Microsoft 팀Teams을 위한 미디어 최적화입니다.
- Horizon 8.2(2103 이상) – Mac 클라이언트에서 Microsoft Teams을 위한 미디어 최적화입니다.
- Horizon 8.3(2106 이상) – Linux 클라이언트에서 Microsoft Teams을 위한 미디어 최적화입니다.
- Microsoft Azure 기반 VMware Horizon® Cloud Service™: Microsoft Teams을 위한 미디어 최적화 지원
참고: Horizon 설명서 참조의 경우 이 가이드 전반에 걸쳐 Horizon 8(2106) 제품 설명서 링크를 사용할 예정입니다.
Microsoft Teams을 위한 미디어 최적화 설치 및 구성
VMware는 Horizon 8(2006 이상) 및 Horizon 7 버전 7.13 이상의 일부로 Microsoft Teams을 위한 미디어 최적화를 지원합니다. Microsoft Teams을 위한 미디어 최적화 기능은 마이크로소프트 Azure, Pod Manifest 버전 2298.X의 Horizon Cloud에서도 사용할 수 있습니다. 마이크로소프트도 2020년 8월 11일에 서비스를 시작했습니다.
오프로드 기능을 사용하려면 윈도우즈 2006 이상용 Horizon Client, Mac용 Horizon Client 2103 이상 또는 Linux용 Horizon Client 2106 이상을 사용해야 합니다. 가상 데스크톱에서 Microsoft Teams용 미디어 최적화 그룹 정책 설정을 사용하도록 설정해야 합니다.
참고: Microsoft Teams 웹 앱(브라우저 클라이언트)은 Teams Optimization Pack을 통해 지원되지 않습니다. 웹 브라우저 미디어 오프로드는 브라우저 리디렉션 기능과 함께 지원됩니다. 지원 세부 정보는 브라우저 리디렉션 구성을 참조하십시오.
시스템 요구 사항
이 섹션에서는 Microsoft 팀용 미디어 최적화 기능을 사용할 때 클라이언트와 가상 데스크톱 모두에 대한 시스템 요구 사항을 간략하게 나열합니다. 자세한 내용은 Configuring Media Optimization for Microsoft Teams (for Horizon 8) 또는 Configuring Media Optimization for Microsoft Teams(Horizon 7.13의 경우)을 참조하십시오.
참고: RTAV에 대한 시스템 요구 사항은 Microsoft 팀을 위한 미디어 최적화 요구 사항과 다르며 훨씬 더 실질적입니다. RTAV는 GPO를 통해 미디어 최적화가 설정되어 있지 않거나 엔드포인트가 미디어 최적화(폴백 모드)를 지원하지 않는 경우에 사용됩니다. RTAV와 함께 Microsoft Teams를 사용하는 방법에 대한 자세한 내용은 적절한 버전 : Configuring Microsoft Teams with Real-Time Audio-Video 및 System Requirements for Real-Time Audio-Video를 사용합니다.
클라이언트 시스템(특정 릴리스에서 지원되는 OS의 경우 해당 Horizon Client 릴리스 정보를 참조하십시오)
- Windows 10
- 윈도우즈 7 SP1 및 8.1(Horizon 7에서만 지원)
- Ubuntu 20.04
- Ubuntu 18.04
- Red Hat 8.4
- Red Hat 8.3
- Red Hat 7.9
- macOS Mojave 10.14 이상 버전의 macOS
- 2.4GHz 듀얼 코어 이상
가상 데스크톱 시스템입니다.
- Windows 10
- Windows 10 Enterprise 멀티세션(Horizon Cloud Service on Azure)
- Windows Server 2019
- 윈도우즈 서버 2016
- 윈도우즈 서버 2012 R2
- vCPU가 2개 이상
클라이언트 설치
윈도우즈용 Horizon Client에서는 마이크로소프트 팀을 위한 미디어 최적화 기능이 기본적으로 설치됩니다. 설치 관리자에서 설치 사용자 지정을 선택하면 설정을 볼 수 있습니다.
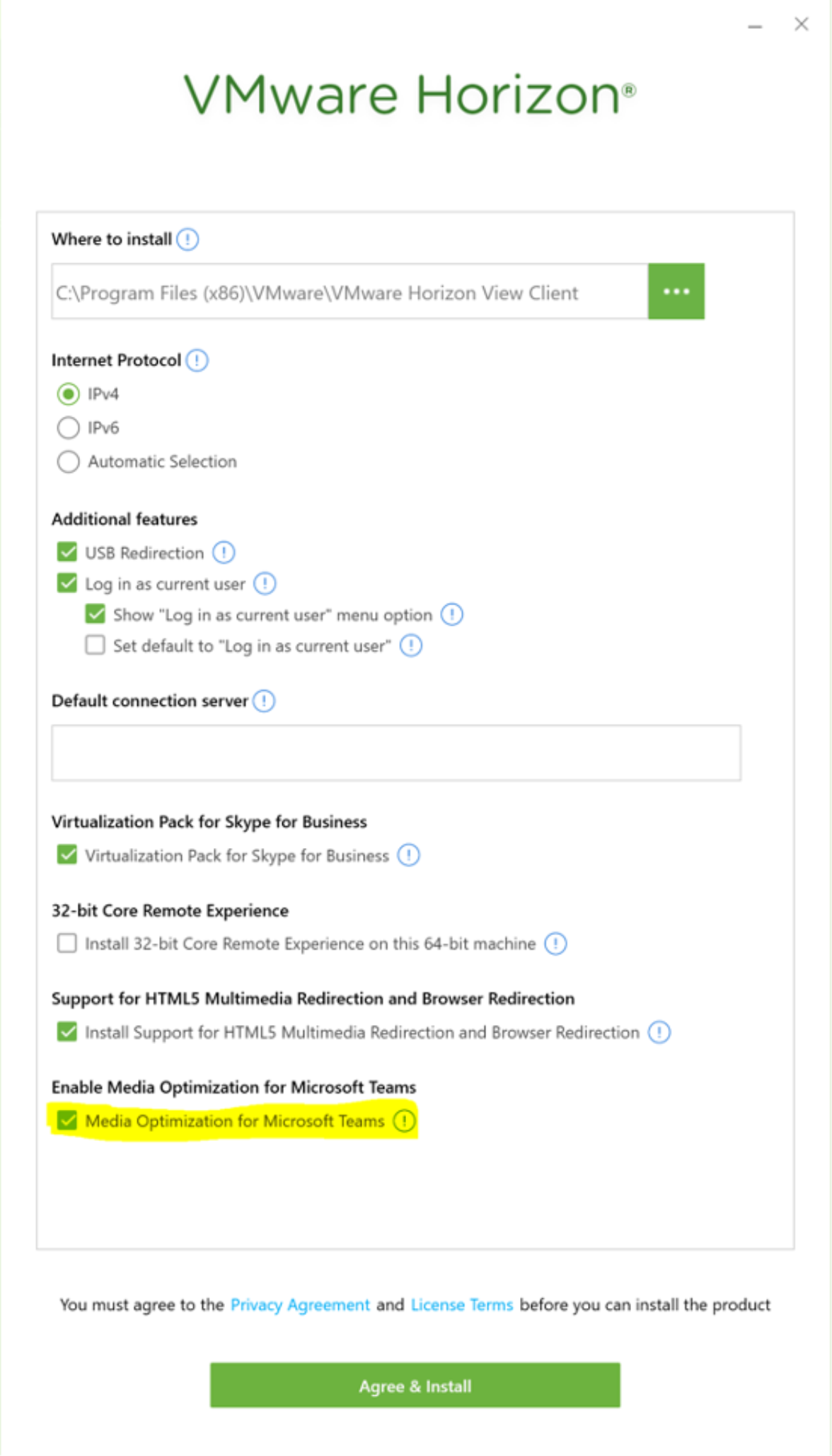
Horizon Client for Mac에서는 Media Optimization for Microsoft Teams가 기본적으로 설치됩니다. .dmg 파일을 두 번 클릭하여 열고 VMware Horizon Client 아이콘을 Applications 폴더로 끕니다.
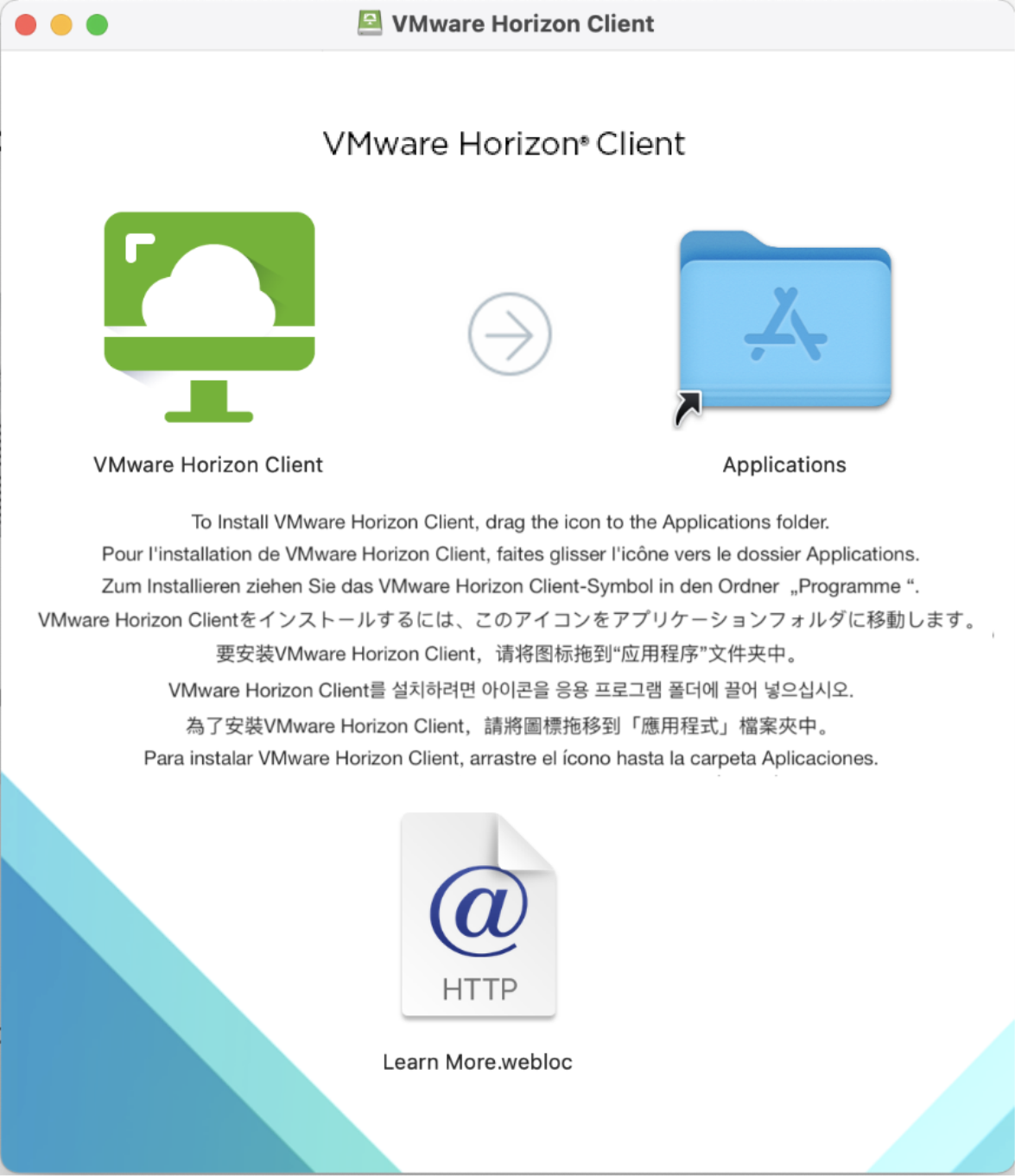
Horizon Client for Linux에서는 Media Optimization for Microsoft Teams도 기본적으로 설치됩니다. 설치 마법사를 사용하는 경우 아래와 같이 Media Optimization for Microsoft Teams 옵션이 선택되어 있음을 알 수 있습니다.


Horizon Agent 설치 및 구성입니다.
마이크로소프트 팀을 위한 미디어 최적화도 Horizon Agent에 기본적으로 설치되지만 기본적으로 사용하도록 설정되지 않은 GPO로 제어됩니다. GPO는 그룹 정책 편집기를 사용하여 활성화할 수 있습니다. Computer Configuration > Administrative Templates > VMware View Agent Configuration > VMware HTML5 Features > VMware WebRTC Redirection Features > Enable Media Optimization for Microsoft Teams으로 이동합니다.

정책을 열고 실행하려면 두 번 클릭합니다.

이 정책을 설정한 후 GPO 정책을 적용하려면 Horizon 데스크톱에서 로그아웃해야 합니다.
중요: Horizon Agent 및 Microsoft Teams의 설치 순서가 중요합니다. Horizon Agent는 Microsoft Teams보다 먼저 설치해야 합니다. 순서가 뒤바뀌면 처음 실행할 때 Microsoft Teams는 Horizon Agent를 검색하지 않고 지원되지 않는 원격 데스크톱에서 이 기능이 실행 중임을 나타내는 환경 값을 캐시합니다. 따라서 Microsoft Teams은 캐시를 삭제하지 않는 한 미디어 최적화 기능을 지원하지 않습니다.
이 문제를 방지하려면 Microsoft Teams를 설치하기 전에 Horizon Agent를 설치해야 합니다. 그런 다음 처음 실행할 때 마이크로소프트 팀은 Horizon Agent를 검색하여 올바른 환경 값을 캐슁하여 지원되는 원격 데스크톱에서 이 기능이 실행 중인지 확인합니다.
Microsoft Teams 설치
Horizon Agent가 성공적으로 설치되면 Horizon Agent 시스템에 Microsoft Teams를 설치합니다. Microsoft 웹 사이트(https://docs.microsoft.com/en-us/microsoftteams/teams-for-vdi에서 제공하는 지침을 따르십시오.
페어링 모드
이 안내서의 개요에서 설명한 대로 Microsoft Teams를 최적화된 모드로 실행하면 상당한 이점이 있습니다. 그러나 구현을 계획할 때 지원되는 Horizon Client 버전(Windows의 경우 Horizon Client 2006 이상, Mac의 경우 Horizon Client 2103 이상 또는 Linux의 경우 Horizon Client 2106 이상)을 실행하지 않는 최종 사용자는 이 기능을 활용할 수 없습니다.
그러나 GPO가 오디오와 비디오를 클라이언트에 오프로드하도록 Microsoft Teams를 설정했기 때문에 가상 데스크톱에서 전체 클라이언트를 다시 실행하지는 않습니다. 이러한 사용자는 대신 예비 모드로 실행됩니다. 예비 모드는 WebRTC(Web Real-Time Communication)의 모든 기능 제한을 가지고 있지만 여전히 모든 데이터를 RTAV를 통해 가상 데스크톱으로 푸시하고 있습니다.
사용자는 가상 데스크톱에서 Microsoft Teams가 최적화된 모드, 예비 모드 또는 기본적으로(최적화되지 않음) 실행 중인지 확인할 수 있습니다. Microsoft Teams 인터페이스의 오른쪽 상단 모서리에서 사용자 아이콘 근처의 점 세 개를 클릭하고 About > Version으로 이동하여 사용자 아이콘 아래에 Microsoft Teams 버전 및 페어링 모드를 설명하는 배너를 확인합니다.
- Optimized(최적화됨) – 배너에 VMware Media Optimized가 표시되면 Enable Media Optimization for Microsoft Teams GPO가 활성화되고 가상 데스크톱에서 Microsoft Teams가 실행 중이며 오디오 및 비디오가 클라이언트 시스템으로 오프로드됩니다.
- Fallback – 배너에 VMware Media Not Connected가 표시되면 Microsoft Teams가 fallback 모드로 실행되고 있는 것입니다. 이 모드에서는 Enable Media Optimization for Microsoft Teams GPO가 사용되며 Microsoft Teams가 최적화된 모드로 시작하려고 했지만 사용 중인 Horizon Client 버전이 Microsoft Teams 최적화를 지원하지 않습니다. RTAV가 사용되며 Microsoft Teams의 오디오 및 비디오가 클라이언트 시스템으로 오프로드되지 않습니다. Fallback는 최적화 모드와 동일한 제한이 있습니다. 예비 모드에서 호출하면 호출에 다음과 같은 경고 메시지가 표시됩니다.
Your device doesn’t support VMware Optimization. Audio and video quality may be reduced. Talk to your IT admin.
- No Optimization – 배너에 메시지에 VMware 텍스트가 표시되지 않으면 Enable Media Optimization for Microsoft Teams GPO가 활성화되지 않습니다. RTAV가 사용되며 Microsoft Teams의 오디오 및 비디오가 클라이언트 시스템으로 오프로드되지 않습니다.
마이크로소프트 Teams용 GPO 최적화를 실행하기로 결정하기 전에 다음 사항을 고려하십시오.
- 귀사의 환경에 맞게 WebRTC 차단기에서 Microsoft Teams를 실행하는 데 있어 기존의 제한 사항이 있습니까? Microsoft는 계속해서 기능을 추가하고 있습니다. 지원되는 최신 기능 목록을 보려면 Teams for Virtualized Desktop Infrastructure 문서를 참조하십시오. Chrome 브라우저 내에서 Microsoft Teams를 실행해 볼 수도 있습니다. 그러면 사용 가능한 기능을 알 수 있습니다.
- 전체 클론 영구 데스크톱을 사용하는 경우 최적화 모드에서 실행할 수 있는 사용자에게만 GPO를 적용할 수 있습니까?
- 최종 사용자가 윈도우즈, 리눅스 또는 Mac 플랫폼에서 지원되는 버전의 Horizon Client를 실행할 수 있는 그룹에 깔끔하게 속하지 않는 경우, 이전 버전이나 지원되지 않는 다른 OS를 실행하고 있는 사용자는 몇 명입니까? 윈도우즈, Linux 또는 Mac 플랫폼용 Horizon Client의 최신 버전을 엔드포인트에서 실행 중인지 확인할 수 있습니까?
- 최적화의 이점이 일부 사용자를 예비 모드로 실행할 가치가 있다고 판단되면 VM을 최적화 모드 또는 예비 모드로 실행하도록 리소스를 할당해야 합니다. 아래 요구 사항을 참조하십시오.
추가 고려 사항
이 기능을 배포할 때 다음 지침도 고려하십시오.
윈도우즈 버전용 Horizon Client가 지원
베타 테스트를 위해 VMware는 Horizon Client for Windows 버전 5.3, 5.4, 5.4.1, 5.4.2 및 5.4.3에 Microsoft 팀 지원을 구축했습니다. 가상 데스크톱에서 최적화 GPO를 사용하도록 설정하면 이러한 클라이언트는 공식적으로 지원되지 않지만 오프로드 구현을 시작합니다. 베타 테스트 중에 이러한 클라이언트에서 발견된 버그는 공식적으로 지원되는 Horizon Client for 윈도우즈 버전 2006 이상(Horizon 8의 경우) 또는 Horizon Client for 윈도우즈 5.5 이상(Horizon 7.13 이상의 경우)에서 수정되었습니다. 공식적으로 지원되는 버전을 사용하는 것이 좋습니다.
지원되는 Horizon Client는 Mac 및 Linux 버전
베타 테스트를 위해 VMware는 최적화를 지원하는 Mac용 Horizon Client 2012 베타 설치 관리자(베타 포털을 통해)를 게시했습니다. 공식적으로 지원되는 버전인 Mac용 Horizon Client 2103 이상을 사용하여 Mac 클라이언트에 대한 최신 기능과 버그 수정을 얻는 것이 좋습니다.
마찬가지로 VMware는 최적화(베타 포털을 통해)를 지원하는 Linux용 Horizon Client 2103 베타 버전을 발표했습니다. Linux 클라이언트에 대한 최신 기능과 버그 수정을 얻으려면 공식적으로 지원되는 버전인 Linux용 Horizon Client 2106 이상을 사용하는 것이 좋습니다.
참고: Microsoft Teams가 애플리케이션으로 게시될 때의 화면 공유는 Horizon Client 2016 for Mac 또는 Linux에서 지원되지 않습니다.
네트워크 포트 및 방화벽
Microsoft 팀은 클라이언트 측에서 다음 포트를 열어야 합니다. TCP 포트 80 및 443 및 UDP 포트 3478 ~ 3481입니다. 자세한 내용은 Microsoft Teams 문서 Prepare your organization’s network for Microsoft Teams하십시오. 이 페이지에 설명된 포트는 클라이언트 장치에서 열어야 합니다.
참고: 다음 문서에 자세히 설명되어 있듯이 일반적인 Horizon 포트도 필요합니다.
- For Horizon 8: Network Ports in VMware Horizon
- For Horizon 7: Network Ports in VMware Horizon 7
- For Horizon Cloud Service: VMware Horizon Cloud Service on Microsoft Azure Network Ports Diagrams
Citrix 에이전트와 호환되지 않음
Microsoft Teams을 위한 미디어 최적화가 제대로 작동하려면 Citrix 에이전트를 설치하지 않아야 합니다. 이는 Microsoft의 제한 사항입니다. 자세한 내용은 이 설명서의 Action 5: Check for a Conflicting Agent Installation 절을 참조하십시오.
에코 문제에 대한 선택적 구성 설정
특정 저전력 클라이언트에서는 CPU 사용량을 줄이기 위해 소프트웨어 음향 에코 취소를 해제할 수 있습니다. 대부분의 경우 최적의 오디오 환경을 위해 설계된 기본 구성을 사용하는 것이 좋습니다. 그러나 에코에 문제가 있는 경우 Horizon Agent에서 GPO를 사용하거나 Horizon Client에서 레지스트리 키를 설정하여 소프트웨어 음향 에코 취소를 구성할 수 있습니다. 이 구성은 윈도우즈 클라이언트에서만 지원됩니다. 이 GPO를 켜도 Linux 및 Mac 클라이언트에는 영향을 주지 않습니다.
Horizon Agent에서 Computer Configuration > Administrative Templates > VMware View Agent Configuration > VMware HTML5 Features > VMware WebRTC Redirection Features > Enable software acoustic echo cancellation for Media Optimization for Microsoft Teams으로 이동하여 GPO를 활성화할 수 있습니다. 이 정책을 설정한 후 GPO 정책을 적용하려면 Horizon 데스크톱에서 로그아웃해야 합니다.


이 구성은 다음 레지스트리 키를 설정하여 Horizon Client for Windows 장치에도 적용할 수 있습니다.
HKEY_CURRENT_USER\SOFTWARE\VMware, Inc.\VMware Html5mmr\WebrtcRedirenableAEC (REG_DWORD)
다음 설정 중 하나를 사용합니다.
- 0으로 설정 – 소프트웨어 음향 에코 취소를 해제합니다.
- 설정 1 – 하드웨어에서 음향 에코 취소를 사용할 수 있는지 여부에 관계없이 소프트웨어 음향 에코 취소를 활성화합니다.
- 레지스트리 키가 없음(기본값) – 소프트웨어 음향 에코 취소는 하드웨어 음향 취소 기능을 사용할 수 없는 경우에만 활성화됩니다.
문제 해결
문제를 해결하려면 Microsoft Teams가 최적화된 모드로 시작되었는지 여부와 올바른 로컬 클라이언트 장치 이름이 선택되고 있는지부터 확인하십시오. 이 경우 Microsoft Teams 리디렉션 플러그인이 설치되었는지 확인하고 로그를 확인하여 최적화가 실행되었는지 확인할 수 있습니다. 이러한 작업에 대한 절차는 다음 절에서 설명합니다.
- Step 1: Check If Microsoft Teams Launched in Optimized Mode
- Step 2: Check If the Microsoft Teams Device Settings Show the Local Device Names from the Client
- Step 3: Check If the Microsoft Teams Redirection Plugin Is Present on Horizon Client
- Step 4: Check If the Html5Client Log Shows Optimization Is Enabled
단계 1: Optimized Mode로 Microsoft Teams가 실행됐는지 확인
Microsoft Teams의 맨 위에 있는 프로필 사진 옆에 있는 줄임말 점(…)을 클릭하고 About > Version을 선택합니다. 애플리케이션 상단에 “VMware Media Optimized”라는 배너가 표시되어 Microsoft 팀이 최적화된 모드로 시작했음을 나타냅니다.

배너에 “VMware Media Optimized”가 표시되지 않으면 다음 작업 항목을 따르십시오.
조치 1: VM 에이전트 레지스트리 키가 올바르게 설정되어 있는지 확인합니다.
(윈도우즈 키)+R을 눌러 VDI 데스크톱 내에서 레지스트리 편집기를 시작한 다음 regedit를 입력합니다.
“HKEY_LOCAL_MACHINE\SOFTWARE\VMware, Inc.\VMware VDM” AgentInstallPath (REG_SZ)를 확인하십시오.

레지스트리 키가 설정되지 않은 경우 VMware에 문의하여 추가 지원을 받으십시오.
레지스트리 키가 올바르게 설정되어 있으면 다음 작업 항목으로 계속 진행합니다.
조치 2: GPO가 올바르게 설정되어 있는지 확인합니다.
VDI 데스크톱 내에서 레지스트리 편집기를 시작합니다. “HKEY_LOCAL_MACHINE\SOFTWARE\Policies\VMware, Inc.\VMware WebRTCRedir” teamsEnabled (REG_DWORD)이 1로 설정되었는지 확인합니다.

레지스트리 키가 설정되지 않은 경우 Horizon Agent Installation and Configuration에 설명된 대로 Horizon Agent에 대한 설치 지침을 따르십시오. 또한 GPO 정책을 적용하려면 Horizon 데스크톱에서 로그아웃해야 합니다.
레지스트리 키가 올바르게 설정되어 있고 배너에 “VMware Media Optimized”가 표시되지 않으면 다음 작업 항목을 따릅니다.
조치 3: Microsoft Teams 애플리케이션을 다시 시작
가상 데스크톱에서 Microsoft Teams를 다시 시작하여 Microsoft Teams 클라이언트에서 올바른 설정을 적용했는지 확인합니다. Microsoft Teams에서 잘못된 플래그가 적용되는 문제가 발견되었습니다. 팀을 다시 시작하면 올바른 플래그가 삽입되어 적용됩니다.
Microsoft Teams를 다시 시작한 후 배너에 “VMware Media Optimized”가 표시되면 단계 2: Microsoft Teams Device Settings에 클라이언트의 로컬 디바이스 이름이 표시되는지 확인합니다.
Microsoft Teams를 다시 시작한 후에도 배너에 “VMware Media Optimized”가 표시되지 않으면 다음 작업 항목을 따르십시오.
조치 4: Microsoft Teams 폴더를 삭제하고 다시 시작
Microsoft Teams 응용 프로그램을 종료합니다. 파일 탐색기를 열고 %APPDATA%\Microsoft\Teams 폴더를 삭제합니다. Microsoft Teams를 다시 시작합니다. 이렇게 하면 Microsoft 팀이 환경과 관련된 오래된 값을 포함했을 수 있는 캐시를 다시 로드해야 합니다.
다시 시작한 후 배너에 “VMware Media Optimized”가 표시되면 2단계: Microsoft Teams Device Settings에 클라이언트에서 로컬 디바이스 이름이 표시되는지 확인합니다.
Microsoft Teams를 다시 시작한 후 배너에 “VMware Media Optimized”가 표시되지 않으면 다음 작업 항목을 따릅니다.
조치 5: 충돌하는 에이전트 설치를 확인
마이크로소프트가 데스크톱에서 충돌하는 Citrix 에이전트 설치를 검색하지 않도록 하려면 마이크로소프트 로그를 검토하십시오. Microsoft 로그 수집에 대한 지침은 로그 파일을 사용하여 Microsoft 팀 모니터링 및 문제 해결 항목을 참조하십시오.
- MS Teams Diagnostics 로그를 열고 vdiMode의 값을 찾습니다. vdiMode = “2000”이 표시되면 Microsoft 팀이 Citrix Agent 레지스트리 키를 찾았고 VMware 구성 요소를 로드하지 않음을 의미합니다.
- 다음 레지스트리 키 항목을 제거하거나 Citrix 에이전트 소프트웨어를 제거하십시오.
“HKEY_LOCAL_MACHINE\Software\Citrix\Port”입니다.ICA입니다.” - Microsoft Teams를 제거하고 다시 설치합니다.
Teams를 다시 설치한 후 배너에 “VMware Media Optimized”가 표시되면 2단계: Microsoft Teams Device Settings에 클라이언트의 로컬 장치 이름이 표시되는지 확인합니다.
위의 작업 항목을 수행한 후 배너에 “VMware Media Optimized”가 표시되지 않으면 Microsoft에 문의하여 추가 지원을 받으십시오.
단계 2: Microsoft Teams 장치 설정에 클라이언트의 로컬 장치 이름이 표시되는지 확인
Microsoft Teams에서 맨 위에 있는 프로필 사진 옆에 있는 줄임표 점(…)을 클릭한 다음 설정을 선택하고 장치 섹션으로 이동합니다. 오디오 장치의 스피커 및 마이크 드롭다운 목록에 로컬 헤드셋 이름이 표시됩니다. 레이블에 “Virtual DevTap” 또는 “VDI”가 표시되지 않아야 합니다.

Microsoft Teams 장치 설정에 로컬 장치 이름이 표시되면 사용자 환경에서 Microsoft Teams 최적화가 활성화된 것입니다.
로컬 디바이스 이름이 표시되지 않고 대신 디바이스 목록에 “Virtual DevTap” 또는 “VDI”가 표시되면 다음 작업 항목을 따르십시오.
조치 1: html5 서버가 실행 중인지 확인
Horizon 에이전트 VM에 대한 활성 Horizon 세션에서 가상 데스크톱에서 작업 관리자 창을 시작합니다. 작업 관리자의 세부 정보 탭에 html5Server.exe가 나열되어 있는지 확인하십시오.

작업 관리자에 html5server.exe가 표시되지 않으면 VM을 다시 시작하고 다시 시도하십시오. 재시작 후에도 html5server.exe가 실행 중임을 확인할 수 없는 경우 VMware에 문의하여 추가 지원을 받으십시오.
VM에서 html5server.exe가 실행 중이면 다음 작업 항목을 따릅니다.
조치 2: 원격 데스크톱에서 프록시를 사용하는 경우 프록시 바이패스 목록을 확인
원격 데스크톱에 인터넷 프록시가 구성된 경우 프록시 바이패스 목록에 “view-localhost”를 추가해야 합니다. 마찬가지로 .pac 파일을 사용하는 경우 .pac 파일에서 “view-localhost”에 직접 액세스할 수 있고 프록시를 바이패스해야 합니다. 그렇지 않으면 html5server가 예상대로 작동하지 않습니다.
또한 html5server.exe는 보안 웹 소켓(wss protocol)을 사용하여 Microsoft Teams와 통신하므로 .pac 파일에서 “wss://” 트래픽을 허용하는지 확인하십시오.
원격 데스크톱에서 프록시를 구성하지 않았거나 “view-localhost”를 바이패스 목록에 포함시킨 경우 다음 작업 항목을 따르십시오.
조치 3: 사용자 프로필 관리 소프트웨어에서 HTML5Server 레지스트리 키를 제외
VMware Dynamic Environment Manager™ 또는 FSLogix와 같은 사용자 프로파일 관리 소프트웨어를 사용하는 경우 프로파일 관리에서 아래 레지스트리 키를 제외했는지 확인하십시오. html5Server.exe에서 사용하는 내부 레지스트리 키입니다. 레지스트리 키를 백업 및 복원하면 잘못된 동작이 발생할 수 있습니다.
HKEY_CURRENT_USER\Software\VMware, Inc.\HTML5 Redirection Server
사용자 프로필 관리 소프트웨어가 설치되어 있지 않거나 목록에서 위에서 언급한 레지스트리 키를 제외한 경우 다음 작업 항목을 따르십시오.
작업 4: 가상 데스크톱에서 HTML5Server 로그를 확인
중요: 다음 단계를 수행하려면 가상 데스크톱 운영 체제에 대한 관리자 권한이 있어야 합니다.
VM에서 파일 탐색기를 열고 C:\Windows\TEMP\vmware-SYSTEM로 이동합니다. 최신 타임스탬프가 포함된 로그 파일 vmware-html5Server-extra-*-*.log를 찾습니다. 아래 강조 표시된 섹션이 보이면 VM에서 Microsoft 팀 최적화가 사용하도록 설정된 것입니다.

참고: 편의를 위해 검색할 수 있는 강조 표시된 텍스트에는 다음 설정이 포함됩니다.
"command":"createInstanceDone""featuresSupported":["video","screenshare","multimonitorscreenshare"]
로그에 위의 설정이 없거나 로그에 “allow:false”가 표시되면 사용자 환경에서 Microsoft Teams 최적화가 실행되지 않은 것입니다. 3단계: Horizon Client에 Microsoft Teams Redirection 플러그인이 있는지 확인합니다.
3단계: Horizon Client에 Microsoft Teams Redirection 플러그인이 있는지 확인
윈도우즈 클라이언트에서 파일 탐색기를 열고 C:\Program Files (x86)\VMware\VMware Horizon View Client\x64로 이동하고, webrtc_sharedlib.dll이 있는지 확인합니다.

Linux Client에서 libwebrtc_sharedlib.so를 확인하십시오. “/usr/lib/vmware/view/vdpService/webrtRedir” 폴더에 있으며 올바른 사용 권한을 가지고 있습니다.


Mac 클라이언트에서 Finder를 열고 “/Applications/VMware Horizon Client With Teams Optimization.app/Contents/라이브러리/pcoip/vchan_plugins/vdpservice” 폴더에 libwebrtc_sharedlib.dylib가 있는지 확인합니다.

클라이언트에 webrtc_sharedlib 라이브러리가 있는 경우, 4단계: Html5 클라이언트 로그에 최적화가 사용 가능으로 표시되는지 확인으로 진행합니다.
클라이언트에 webrtc_sharedlib 라이브러리가 없는 경우 다음 작업 항목을 따르십시오.
조치: Microsoft Teams와 함께 Horizon Client 설치
클라이언트 설치에 설명된 대로 Horizon Client for Windows 또는 Linux에 대한 설치 지침을 검토하고 Horizon Client 설치 마법사에서 Media Optimization for Microsoft Teams 확인란이 선택되어 있는지 확인합니다. 클라이언트에 webrtc_sharedlib 라이브러리가 여전히 없는 경우 VMware에 문의하여 추가 지원을 받으십시오.
Mac 플랫폼의 경우 지원되는 버전의 Horizon Client가 설치되어 있는지 확인합니다.
지원되는 버전이 설치되어 있고 마이크로소프트 팀을 위한 미디어 최적화 구성을 선택한 경우 VMware 지원에 문의하십시오.
4단계: Html5 Client 로그에 Optimization이 표시되는지 확인
윈도우즈 클라이언트에서 파일 탐색기를 열고 %TEMP%\vmware-<사용자 이름> 폴더로 이동합니다. 최신 타임스탬프가 포함된 로그 파일 vmware-html5Client-*.log를 찾습니다.
Linux 클라이언트의 경우 로그 파일은 /tmp/vmware-<사용자 이름> 아래에 있습니다.
Mac 클라이언트의 경우 로그 파일은 ~/Library/Logs/VMware에서 찾을 수 있습니다. 로그에서 아래 강조 표시된 부분이 보이면 세션에 대해 Microsoft 팀 최적화가 올바르게 활성화된 것입니다.

참고: 편의를 위해 검색할 수 있는 강조 표시된 텍스트에는 다음 설정이 포함됩니다.
"command":"createInstanceDone""featuresSupported":["video","screenshare","multimonitorscreenshare"]
로그에 위의 설정이 없거나 로그에 “allow”: “false”이 표시되면 Microsoft Teams 최적화가 사용자 환경에서 사용하도록 설정되지 않은 것입니다. 추가 지원이 필요하면 VMware에 문의하십시오.
Microsoft Teams 웹 앱과 비교하여 문제를 해결
VDI의 Microsoft Teams가 최적화되어 있고 일반적인 문제가 발생하거나 기능이 누락된 경우 Microsoft Teams 웹 클라이언트를 사용할 때 동일한 동작이 표시되는지 확인하십시오. VDI 기반 Microsoft Teams의 Media Optimization 솔루션은 WebRTC 기술을 활용하는 Microsoft Teams 웹 클라이언트를 기반으로 합니다.
웹 클라이언트에서 동일한 동작이 확인되거나 기능이 누락된 경우 Microsoft에 문의하여 추가 지원을 받으십시오.
로그 수집
이 섹션에서는 가상 데스크톱, 클라이언트 디바이스 및 Microsoft Teams 앱에서 로그를 수집하는 방법에 대해 설명합니다.
VMware 로그 수집
VMware 기술 자료 문서 Collecting VMware Horizon View (vdm) log bundles (1017939)의 지침에 따라 원격 데스크톱 및 클라이언트 시스템에서 VMware 로그를 수집합니다.
Microsoft Teams 로그 수집
바탕 화면에 있는 Microsoft Teams 응용 프로그램을 클릭하고 바로 가기 키 Ctrl+Alt+Shift+1를 사용하여 Microsoft Teams 로그를 수집합니다. 자세한 내용은 https://docs.microsoft.com/en-us/microsoftteams/log-files을 참조하십시오.
요약 및 추가 리소스
향상된 최종 사용자 환경, 데이터 센터의 부하 감소, 네트워크 트래픽 감소는 마이크로소프트 팀을 위한 미디어 최적화를 매력적인 기능으로 만듭니다. 신중한 롤아웃 계획은 사용자의 생산성을 유지할 것입니다.
추가 리소스
Microsoft Teams 설치, 성능 고려 사항 및 기능 제한에 대한 자세한 내용은 Microsoft Documentation를 참조하십시오.
지원되는 기능 및 제한 사항에 대한 자세한 내용은 VMware Horizon Documentation를 참조하십시오.
VDI에서 지원되는 회의 및 라이브 이벤트 하위 기능의 목록은 Microsoft Live Events and Meetings 설명서를 참조하십시오.
출처 : https://techzone.vmware.com/resource/microsoft-teams-optimization-vmware-horizon



