개요
이 글에서는 성능 및 애플리케이션 관리성을 개선할 수 있는 팁과 모범 사례를 비롯하여 VMware Horizon® 환경에서 Microsoft Office 365를 사용하는 방법에 대해 살펴봅니다. 이 문서의 범위를 벗어나는 내용은 추가 리소스를 참조하십시오.
본 자습서의 목적
이 가이드는 VMware Horizon을 사용하여 최종 사용자에게 Microsoft Office 365 ProPlus를 제공하는 데 도움을 주기 위한 것입니다.
독자
이 가이드는 VMware Horizon 사용을 확장하려는 IT 관리자를 대상으로 합니다. 가상 환경에서의 네트워킹 및 스토리지, Active Directory, ID 관리 및 디렉토리 서비스 등 다른 기술에 익숙할 뿐만 아니라 VMware vSphere 및 VMware vCenter Server에 대해서도 잘 알고 있는 것으로 가정합니다.
VMware Horizon with Microsoft Office 365란 무엇입니까?
이 섹션에서는 VMware Horizon 및 Microsoft Office 365를 함께 사용하기 위한 준비 과정을 간략하게 설명합니다.
VMware Horizon은 윈도우즈 및 Linux 가상 데스크톱과 게시된 애플리케이션을 제공하도록 설계된 데스크톱 및 애플리케이션 가상화 솔루션 제품군입니다. Horizon을 통해 조직은 중앙 집중식 VMware vSphere 서버에서 최종 사용자에게 가상화 또는 원격 데스크톱 서비스 및 애플리케이션을 제공할 수 있습니다. VMware Horizon 솔루션에는 몇 가지 구성 요소가 포함되어 있으며, 그 중 View가 주요 구성 요소입니다.
Horizon을 통해 IT는 RDS 퍼블리싱된 애플리케이션 및 윈도우즈 10 Desktop 퍼블리싱된 애플리케이션을 비롯한 가상 데스크톱 및 애플리케이션을 제공할 수 있습니다. 이 모든 것은 최종 사용자에게 필요한 리소스를 효율적으로 제공하는 하나의 디지털 작업 공간에서 액세스할 수 있습니다.
Microsoft Office 365는 클라우드에서 Office 제품군에 대한 보안 액세스를 제공하는 서비스입니다. 업그레이드가 필요할 때마다 제품군의 새 버전을 구입하여 설치하는 대신 제품이 자동으로 업데이트되므로 사용자는 항상 최신 버전으로 작업할 수 있습니다. 사용자 기반 라이센스는 휴대폰 5대, 태블릿 스타일 5대, PC 또는 Mac 등 15개 기기에 적용할 수 있습니다. Office 데스크톱이 장치에 설치되어 있지 않더라도 Office 365는 브라우저를 통해 클라우드에서 애플리케이션 집합을 제공합니다. 라이센스는 장치 간에 각 사용자를 따라다니며 지원되는 모든 장치에서 오프라인 또는 온라인 환경을 일관되게 제공합니다. 익숙한 Office 제품군과 더불어 다음과 같은 이점이 있습니다. – Word, Excel, PowerPoint 및 Outlook—Office 365에는 One Drive, Skype for Business, SharePoint, Yammer 및 OneNote도 포함.
자세한 내용은 Office 365란? 및 Microsoft Office 365 지원을 참조하십시오.
이 섹션에서는 비영구적 VDI(Virtual Desktop Infrastructure) 또는 RDS(Remote Desktop Services) 및 SCA(Shared Computer Activation)를 사용하여 공유 컴퓨터 VMware Horizon 환경에 Office 365 ProPlus를 구축하는 방법에 대해 설명합니다.
- 비영구적 VDI(Virtual Desktop Infrastructure) – 비영구적 VDI는 상태 비저장 데스크톱 이미지를 기반으로 하며, 세션 종료 시 데스크톱 가상 머신이 새로 고쳐지기 때문에 원격 사용자가 데스크톱 인스턴스를 구성할 수 없습니다. 이 상태 비저장 아키텍처는 지원이 쉽고 스토리지 비용이 저렴하다는 등 많은 이점을 제공합니다. 다른 이점으로는 가상 머신을 백업할 필요성이 제한되고 더 쉽고 비용이 적게 드는 재해 복구 및 비즈니스 등이 있습니다.
- 원격 데스크톱 서비스 – RDS는 사용자가 네트워크 연결을 통해 원격 컴퓨터, 세션 기반 데스크톱, 가상 데스크톱, 데이터 센터의 애플리케이션 및 가상 시스템에 액세스할 수 있도록 하는 마이크로소프트 윈도우즈 구성 요소입니다. VMware Horizon은 RDS의 역할인 RDSH(원격 데스크톱 세션 호스트)를 지원합니다. RDSH 서버는 원격 사용자가 네트워크 연결을 통해 액세스하는 윈도우즈 애플리케이션 및 데스크톱을 호스팅합니다.
- Shared Computer Activation – SCA는 Office 365 ProPlus를 단일 컴퓨터를 공유하는 여러 사용자에게 배포하는 데 사용되는 활성화 모드입니다. SCA의 대표적인 예로 RDS를 사용하여 Office 365 ProPlus를 구축한 것이 있습니다. 이를 통해 여러 사용자가 원격 컴퓨터에서 Office 365 ProPlus 프로그램에 동시에 액세스하고 실행할 수 있습니다.
참고: 물리적 시스템이나 가상 시스템을 공유하는 여러 사용자가 SCA를 사용할 수 있습니다. 전용 Horizon 데스크톱과 같이 개별 컴퓨터에 할당된 여러 사용자가 있는 경우 기존 엔드포인트 데스크톱에서와 마찬가지로 표준 Microsoft 설치 미디어를 제품 키와 함께 사용하여 Office 365 ProPlus를 설치할 수 있습니다.
주요 고려 사항은 다음과 같습니다.
- 원격 데스크톱 서비스를 사용하여 Office 365를 배포
- Office 365 ProPlus에서 RDS를 사용하기 위한 요구 사항
- Office 2016 배포 도구를 사용
- RDS에서 공유 컴퓨터 활성화를 사용하도록 설정
- 공유 컴퓨터 활성화 작동 방식을 이해
- Horizon RDS 서버에 Office 365를 설치
- RDS 환경에 Office 365 ProPlus를 구축하기 위한 고려 사항
- Office 365 ProPlus 구축을 개선
Horizon과 함께 Office 365 ProPlus를 구축하려면 다음과 같은 기본 요구 사항을 충족해야 합니다.
- Office 365 ProPlus가 포함된 Office 365 요금제
- Microsoft 다운로드 센터에서 사용할 수 있는 Office Deployment Tool의 다음 버전 중 하나
- Office 365 ProPlus 버전이 지원
- Office 365 ProPlus 소프트웨어는 Office Deployment Tool을 사용하여 로컬 네트워크에 다운로드
- Office 365 ProPlus는 32비트 버전과 64비트 버전으로 제공되며 두 버전 모두 사용
- 이 문서에서는 둘 중 하나를 선택해야 하는 이유에 대해 설명
- VMware Horizon에서 지원하는 버전
- VMware Horizon Agent가 지원하는 버전
- Horizon 시스템과 인터넷 간의 안정적인 네트워크 연결
- Office 365 ProPlus의 구성 요소인 Office Licensing Service는 사용자가 인증될 때 공유 시스템에 임시 정품 인증 라이센스를 발급합니다. 공유 시스템은 인터넷을 통해 Office Licensing Service에 연락하여 각 Office 365 ProPlus 사용자의 라이센스를 취득합니다. 연결하려면 며칠에 한 번씩 발생하는 라이센스를 갱신할 뿐만 아니라 라이센스를 얻으려면 인터넷에 연결해야 합니다. Outlook과 같은 다른 프로그램에서는 Office 365 서비스에서 제공하는 Exchange와 통신하려면 연결이 필요합니다. Office 365 ProPlus를 다운로드하거나 업데이트하려면 인터넷도 필요합니다.
Office Deployment Tool 사용
설치 및 구성에 마이크로소프트 관리 기술인 Office 2016 Deployment Tool (ODT)를 사용하는 것이 좋습니다. ODT를 사용하여 설치 미디어를 다운로드하고, SCA 모드를 구성하고, 설치할 언어를 구성하고, 설치할 제품과 제외할 제품을 결정하고, 자동 업데이트를 설정할 수 있습니다. 설정 중에 ODT가 액세스하는 XML 파일을 수정하여 이러한 구성을 만들 수 있습니다. ODT는 Office 제품을 설치하고 업데이트하는 데 Microsoft 기술인 Click-to-Run을 사용합니다.
자세한 내용은 Overview of the Office Deployment Tool를 참조하십시오.
Office 365 ProPlus 클릭 투 런
Click-to-Run은 Office 제품의 설치 및 업데이트 프로세스를 가속화하는 Microsoft 기술입니다. 클릭 투 런 기술을 사용하면 필요에 따라 인터넷을 통해 원격으로 설치를 수행할 수 있습니다. 그러나 Click-to-Run은 RDS 또는 풀링된 공유 시스템과 함께 사용할 수 없습니다. 대신 먼저 설치 콘텐츠를 로컬 네트워크 공유에 다운로드해야 합니다. 그런 다음 Office 365 ProPlus를 공유 시스템에 설치합니다.
MSI 기반 설치를 사용하는 기존 Office 배포와 마찬가지로 Office 365 Click-to-Run은 Microsoft Volume Licensing에 사용할 수 없으며 ODT에서만 다운로드할 수 있습니다.
Office 365 ProPlus Configuration XML Editor를 사용
선택한 구성은 Office 2016 배포 도구가 설치 중에 사용하는 Office 365 ProPlus Configuration XML Editor에 저장됩니다. 다음 예제에서는 Office 365 ProPlus Configuration XML Editor를 사용하여 생성되었으며 Office 미디어를 다운로드 및 설치하는 방법을 보여 줍니다.
이 예에서는 Office 365 ProPlus Configuration XML Editor를 사용하여 RDS 환경에서 Office 365 ProPlus를 구성하는 방법을 제공합니다. 아래 제공된 예제 구성 파일을 사용하여 Office 설치 미디어가 로컬 네트워크 파일 공유로 다운로드됩니다. 원본 경로는 Office 365 ProPlus 설치 미디어의 위치를 지정합니다.
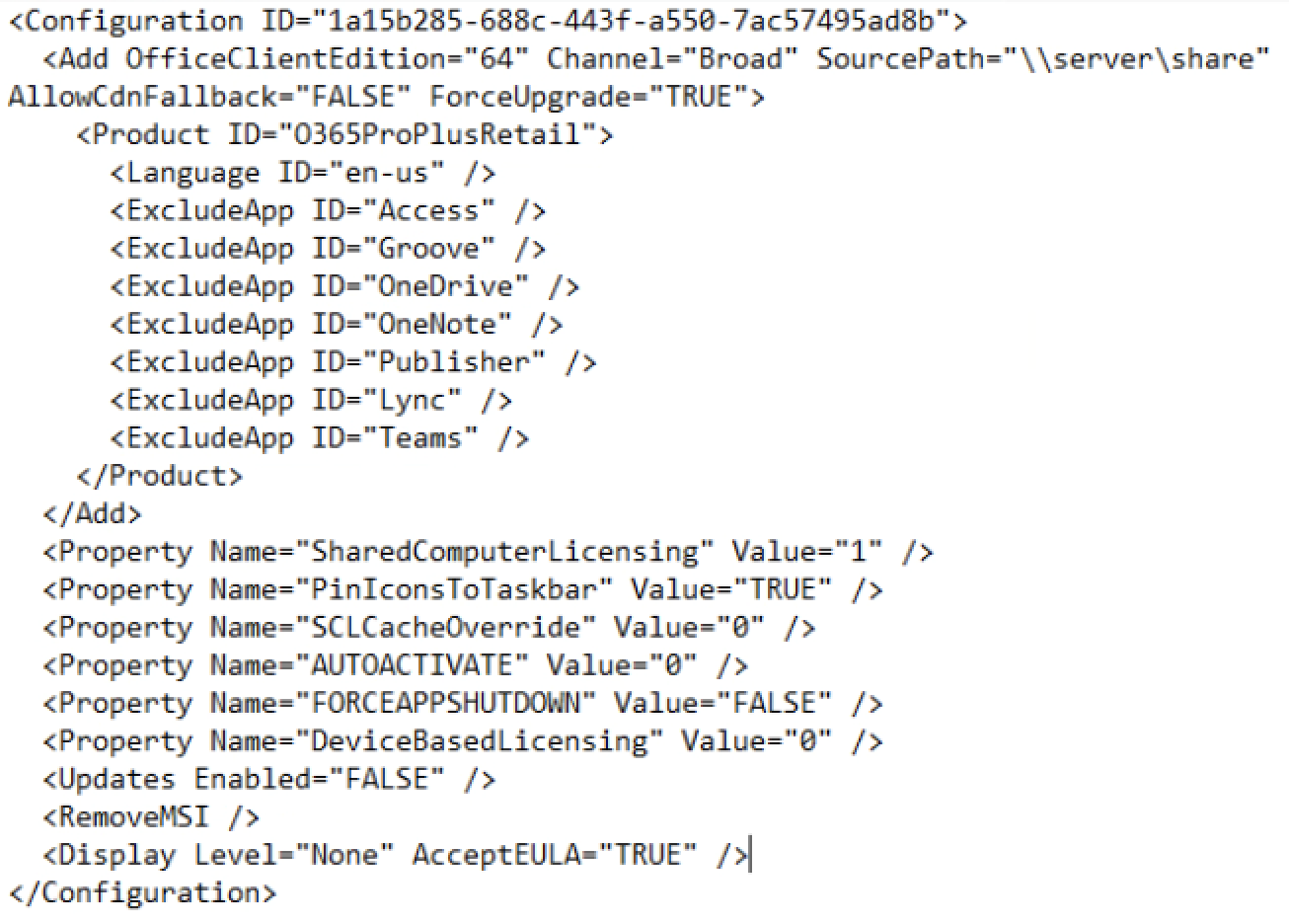
비영구적 VDI 및 RDS에서 공유 컴퓨터 활성화를 활성화
Office 2016 Deployment Tool 및 configuration.xml 파일은 공유 컴퓨터(예: 비영구 VDI 데스크톱 또는 RDS 서버)에 Office 365 ProPlus를 설치하고 해당 컴퓨터에 대해 공유 컴퓨터를 활성화하는 데 사용됩니다. configuration.xml 파일을 생성할 때 다음 줄을 추가하십시오.
<Display Level="None" AcceptEULA="True" /><Property Name="SharedComputerLicensing" Value="1" />참고: 윈도우즈 그룹 정책 개체를 사용하여 설치 중에 지정된 기본 설정을 재정의할 수 있습니다. Group Policy templates을 다운로드합니다.
자세한 내용은 Configuration options for the Office Deployment Tool을 참조하십시오.
공유 컴퓨터 활성화 작동 방식 이해
SCA(Shared Computer Activation)는 RDSH에 게시된 리소스나 VMware Instant Clone Technology 또는 View Composer를 통해 프로비저닝된 부동 데스크톱 풀과 같이 가상 머신을 여러 사용자가 공유할 때 사용하는 활성화 모드입니다. SCA를 실행하고 공유 시스템에 Office 365 ProPlus를 설치한 후 각 사용자에 대해 다음과 같은 일련의 이벤트가 발생합니다.
- 사용자는 Office 365 ProPlus 계정을 사용하여 Horizon 시스템에 로그인합니다.
- 사용자는 Word와 같은 Office 365 ProPlus 애플리케이션을 실행합니다.
- 이면에서 Office 365 ProPlus는 인터넷을 통해 Office Licensing Service에 연락하여 사용자의 라이센스 토큰을 얻습니다.
- Activate Office 창은 사용자에게 Office 365 ProPlus를 사용할 수 있는 라이센스가 있는지 확인하기 위한 계정 정보를 입력하라는 메시지를 표시합니다.
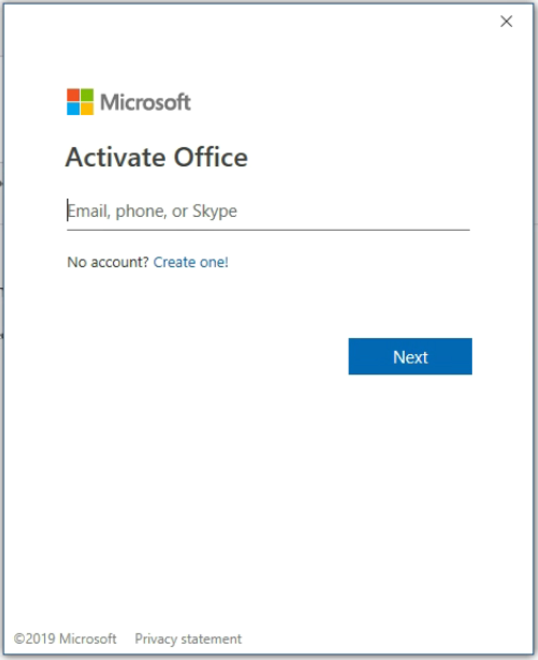
참고: 각 라이센스 토큰은 특정 공유 컴퓨터에 대해 특정 사용자에게 고유합니다. 이 사용자는 이 라이센스 토큰을 사용하여 Horizon 시스템 내의 다른 컴퓨터에 액세스할 수 없습니다. 마찬가지로, 이 라이센스 토큰을 통해 다른 사용자가 Office 365 ProPlus에 액세스할 수 없습니다. 두 경우 모두 동일한 단계 순서를 반복하여 액세스할 수 있습니다.
연합 지원은 자동 활성화를 허용하며 Office 2016 관리 템플릿 파일을 사용하여 Windows 그룹 정책 개체에 의해 구성됩니다.
자세한 내용은 다음을 참조하십시오.
- Office 2016 Administrative Template files (ADMX/ADML) and Office Customization Tool
- Workspace ONE Access integration with Office 365
Horizon 시스템에 Office 365를 설치하고 구성
이 섹션에서는 Horizon VDI 및 RDS 환경에 Office 365 ProPlus를 설치하는 프로세스에 대해 개략적으로 설명합니다.
Office 365 ProPlus를 설치
- VDI용 Windows 데스크톱 OS 또는 RDS용 Windows Server를 설치하고 구성합니다.
- RDS용 원격 데스크톱 세션 호스트 역할 서비스를 설치하고 구성합니다.
- Horizon 7.10 이상은 Horizon Agent를 설치하는 동안 역할을 감지하고 자동으로 설치합니다.
- Horizon Agent를 설치하고 구성합니다.
- Office 파일(\FileServer\OfficeShare)에 대한 공유 디렉터리를 파일 서버에 생성하십시오.
- Office Deployment Tool 을 다운로드하여 작성한 파일 공유에 압축을 풉니다.
- One Drive를 설치하지 않는 것이 좋습니다. 동기화 도구를 사용하십시오.
- Office 365 ProPlus를 다운로드하고 구성하는 데 사용되는 configuration.xml 파일을 생성합니다. 다음 라인이 포함되어 있는지 확인하십시오.
<Display Level="None" AcceptEULA="True" /><Property Name="SharedComputerLicensing" Value="1" />- Office Deployment Tool 및 configuration.xml 파일을 사용하여 Office 365 ProPlus를 로컬 네트워크의 파일 공유에 다운로드합니다. 높은 명령 프롬프트에서 setup.exe를 실행합니다. \FileServer\OfficeShare\setup.exe /download \\FileServer\OfficeShare\Configuration.xml
- Office 2016 배포 도구를 configuration.xml 파일과 함께 사용하여 VDI 데스크톱 또는 RDS 서버에 Office 365 ProPlus를 설치합니다(Instant Clone Technology 또는 View Composer를 사용하는 경우 골든 가상 시스템에 설치). 높은 명령 프롬프트에서 ODT를 사용하여 setup.exe를 실행합니다. /configure 매개 변수를 지정하고 configuration.xml 파일의 위치를 지정하십시오. \FileServer\OfficeShare\setup.exe /configure \\FileServer\OfficeShare\Configuration.xml
- 명령이 완료될 때까지 기다립니다. 지금은 Office 프로그램을 시작하고 활성화하지 마십시오. 설치 프로세스가 완료되는 데 몇 분이 걸릴 수 있으며 진행률 창이 표시되지 않습니다.
- Office 365 ProPlus 임시 제품 키가 기본 이미지에 설치되어 있지 않은지 확인합니다. cscript.exe %programfiles%(x86)\Microsoft Office\Office16\ospp.vbs” /dstatus\
참고: Office 365 ProPlus를 기본 이미지의 일부로 설치할 경우 공유 시스템을 프로비저닝하기 전에 Office 365 ProPlus를 활성화하지 마십시오. 이렇게 하면 이미지 생성 프로세스 중에 임시 제품 키가 설치되지 않습니다. 사용자는 계정 자격 증명으로 로그인하여 Office 365 ProPlus를 활성화합니다.
Horizon 환경에 Office 365 ProPlus를 구축하기 위한 고려 사항
이 섹션에서는 배포에 대한 모범 사례, 지침, 팁 및 최적화를 제공합니다.
VMware Horizon Just-in-time Management Platform
VMware Horizon JMP(Just-In-Time Management Platform)는 비영구적인 데스크톱 서비스를 구축하는 동시에 지속적인 사용자 환경을 제공합니다.
이 모델에서는 Horizon 인스턴트 클론이 각 사용자 세션에 새로운 윈도우즈 10 이미지를 제공합니다. App Volumes App Packages는 응용프로그램을 관리하고 동적으로 배포하는 데 사용됩니다. App Volumes writable volumes은 사용자가 설치한 애플리케이션을 유지하는 데 사용됩니다. Dynamic Environment Manager는 권한 상승 및 기타 사용자 환경 설정을 제공합니다. FSLogix Profile Container는 비영구 데스크톱 세션 간에 사용자 데이터와 사용자 구성 데이터를 유지하는 데 사용됩니다.
Shared Computer Activation
이 섹션에서는 배포에서 공유 컴퓨터 활성화(Shared Computer Activation)를 사용할 때 고려해야 할 여러 가지 사항에 대해 설명합니다.
- 인터넷 연결 – 공유 컴퓨터는 라이센싱 토큰을 얻거나 갱신하기 위해 인터넷의 Office Licensing Service에 연락해야 하므로 공유 컴퓨터와 인터넷 간의 안정적인 연결이 필요합니다.
- 라이센싱 토큰 갱신 – 공유 컴퓨터에 저장된 라이센싱 토큰은 사용자가 로그인하든 아니든 간에 최대 7일 동안만 유효합니다. 라이센스 토큰의 만료 날짜가 50%에 가까워지면 사용자가 로그인하는 동안 Office 365 ProPlus는 자동으로 라이센스 토큰 갱신을 시도합니다. 며칠 후 라이센스 토큰이 만료됩니다. 다음에 사용자가 Office 365 ProPlus 프로그램을 시작하면 Office 365 ProPlus는 인터넷의 Office Licensing Service에 연락하여 새 라이센스 토큰을 얻습니다.
- 기능 감소 모드 – Office 365 ProPlus에 대한 라이센스가 없거나 Activate Office 대화 상자를 닫으면 라이센스 토큰이 획득되지 않습니다. Office 365 ProPlus가 활성화되지 않았으며 현재 기능이 축소된 상태입니다. 즉, 사용자는 Office 365 ProPlus 문서를 보고 인쇄할 수 있지만 문서를 작성하거나 편집할 수는 없습니다. Office 365 ProPlus는 대부분의 기능이 꺼져 있다는 알림을 표시합니다.
- 활성화 제한 – 일반적으로 5대 이하의 컴퓨터에 Office 365 ProPlus를 설치하고 활성화할 수 있습니다. SCA가 활성화된 상태에서 Office 365 ProPlus를 사용하는 것은 5대의 컴퓨터 제한에 해당되지 않습니다. Microsoft는 한 명의 사용자가 지정된 기간 내에 주당 최대 20대의 공유 컴퓨터 장치에서 Office 365 ProPlus를 일시적으로 활성화할 수 있도록 합니다. 사용자가 제한 초과 시 오류 메시지를 받게 됩니다. 자세한 내용은 Office 365 ProPlus 공유 컴퓨터 활성화 문제 해결을 참조하십시오.
Microsoft FSLogix Office Container
FSLogix는 비영구적인 윈도우즈 컴퓨팅 환경을 향상, 실행 및 단순화하는 솔루션 세트입니다. FSLogix 솔루션은 퍼블릭 클라우드와 프라이빗 클라우드의 가상 환경에 모두 적합합니다. FSLogix 솔루션은 물리적 장치를 사용할 때 더 많은 휴대용 컴퓨팅 세션을 만드는 데 사용될 수도 있습니다.
FSLogix는 VMware Horizon과 함께 작동하는 많은 타사 솔루션 중 하나입니다. 이 튜토리얼에는 통합을 위한 예제 모델이 나와 있지만 VMware 제품은 FSLogix 소프트웨어를 VMware 제품과 함께 사용할 수 있도록 지원할 책임을 지지 않습니다. 모든 프로필 관리 기술과 마찬가지로 적절한 설계, 구성요소 이중화, 백업 및 기타 관리 관행은 우수한 사용자 환경을 보장하고 사용자 데이터 손실을 방지하기 위해 필수적입니다. VMware는 FSLogix Profile Container와 Horizon JMP 구성 요소의 기능 호환성을 입증하기 위해 이 튜토리얼을 제공합니다. Horizon 설계 지침은 VMware Workspace ONE and Horizon Reference Architecture를 참조하십시오. FSLogix 구성 요소의 크기 조정, 확장 및 유지 관리에 대한 지침은 Microsoft에 문의하십시오.
Office Container는 Microsoft Office와 관련된 프로필의 영역만 리디렉션하고 프로필 컨테이너의 하위 집합입니다. Office Container는 비영구적인 환경에서 Microsoft Office 환경을 활성화하고 향상시킵니다. Office Container는 일반적으로 다른 프로필 솔루션과 함께 구현됩니다.
Office Container를 사용할 때 응용프로그램과 사용자 모두 Office Container가 관리하는 프로파일 부분이 로컬 드라이브에 있는 것처럼 보입니다.
FSLogix의 설정 및 구성에 대한 자세한 내용은 다음과 같습니다.
- FSLogix Overview
- Download and Install FSLogix
- Configure Office Container to redirect Office user data
- FSLogix Office Container Reference
VMware Dynamic Environment Manager
VMware Dynamic Environment Manager는 가상, 물리적 및 클라우드 기반 윈도우즈 데스크톱 환경에서 개인 설정 및 동적 정책 구성을 지원하는 프로파일 및 정책 관리 솔루션입니다. Dynamic Environment Manager를 사용하면 문제가 있거나 유지 관리할 수 없거나 복잡한 로그인 스크립트 및 프로필 로직을 교체 및 통합하여 정책 관리를 간소화할 수 있습니다. 네트워크 및 프린터와 같은 환경 설정을 매핑하고 최종 사용자 보안 정책 및 사용자 정의를 동적으로 적용할 수 있습니다. Dynamic Environment Manager는 사용자의 리소스에 액세스하는 데 사용되는 끝점에 관계없이 각 사용자의 설정 및 사용자 지정이 한 위치에서 다음 위치로 사용자를 따르도록 합니다.
Office 365 ProPlus는 구축 후 기존 Office 구축과 유사하게 RDS 환경에 맞게 구성 및 최적화됩니다. Office 365 ProPlus는 구축 방법 및 서비스 중심 모델에 관계없이 MSI 기반 Office 설치와 마찬가지로 Dynamic Environment Manager의 이점을 제공합니다.
자세한 내용은 Dynamic Environment Manager 및 Quick-Start Tutorial for VMware Dynamic Environment Manager을 참조하십시오.
VMware App Volumes
VMware App Volumes는 Horizon 및 RDSH 가상 환경과 함께 사용할 수 있는 윈도우즈 애플리케이션 제공 및 애플리케이션 라이프사이클 관리 솔루션입니다. App Volumes는 응용 프로그램을 실행하는 데 필요한 모든 구성 요소(예: 실행 파일 및 레지스트리 키)를 포함하는 읽기 전용 가상 디스크인 App Packages를 사용합니다. App Package를 배포할 때 최종 사용자 설치가 필요하지 않으며 몇 초 안에 사용할 수 있습니다. App Volumes를 사용하여 기본 윈도우즈 애플리케이션, ThinApp 패키지와 같은 가상화된 윈도우즈 애플리케이션 및 게시된 애플리케이션을 제공할 수 있습니다.
App Volumes는 일대다 프로비저닝을 통해 Office 365 ProPlus for RDS 환경의 관리성을 확장하여 시스템 구축, 업그레이드 및 패치 프로세스를 단순화합니다.
App Volume에 대한 자세한 내용은 VMware App Volumes 및 VMware App Volumes FAQs를 참조하십시오. 프로비저닝 레시피에 대한 자세한 내용은 VMware App Volumes Provisioning Recipe for Microsoft Office 365를 참조하십시오.
Microsoft Drive Sync App
OneDrive for Business는 RDSH 또는 비영구적인 VDI 구축에서 공식적으로 지원되지 않습니다. 자세한 내용은 OneDrive for Business 동기화 앱을 참조하십시오.
기본적으로 OneDrive sync 앱은 사용자당 설치됩니다. 즉, %localappdata% 폴더의 PC에 있는 각 사용자 계정에 대해 OneDrive.exe를 설치해야 합니다. 새로운 시스템별 설치 옵션을 사용하면 “Program Files (x86)” 디렉토리에 OneDrive를 설치할 수 있습니다. 컴퓨터의 모든 프로필이 동일한 OneDrive.exe 이진 파일을 사용합니다. 동기화 앱이 설치된 곳 이외에는 동작이 동일합니다.
OneDrive Files On-Demand는 Windows 10 Fall Creators 업데이트(1709)와 OneDrive Sync Client를 활용하여 클라우드 스토리지 접근성을 통해 사용자 환경을 단순화합니다. 주문형 파일 파일을 사용하면 모든 파일을 다운로드하고 시스템의 스토리지 공간을 사용하지 않고도 클라우드에 있는 모든 파일에 액세스할 수 있습니다. 모든 OneDrive 온라인 파일은 File Explorer에서 볼 수 있으며 시스템의 다른 모든 파일과 동일하게 작동합니다. Windows 파일 선택기를 사용하여 데스크톱 또는 Windows Store 앱 내에서 온라인 전용 파일을 열 수 있습니다. 이 기능은 SharePoint Online 팀 사이트뿐만 아니라 OneDrive for Business에도 적용됩니다.
VMware는 Windows 10 Fall Creators 업데이트를 사용하여 동기 클라이언트의 File On-Demand 기능을 Horizon Instant Clone Technology와 함께 테스트했습니다. 결과는 윈도우즈 10 기반 VDI 풀에서 사용할 수 있는 것으로 나타났습니다. 다음은 소견 목록을 제공합니다.
Files On-Demand 기능은 OneDrive for Business Sync Client 설정 구성에서 사용하거나 OneDrive ADMX 그룹 정책 템플릿을 사용하여 실행할 수 있습니다.
OneDrive의 파일 및 하위 폴더는 온디맨드 방식으로 액세스할 수 있으며 콘텐츠 상태가 온라인 상태임을 나타내는 파란색 클라우드 아이콘이 있습니다.
온라인 파일은 수정된 날짜, 유형 및 크기와 같은 세부 정보를 보고하며 검색 가능하지만 로컬 스토리지에서 파일 크기는 0바이트입니다.
두 번 눌러 온라인 파일에 액세스하면 데이터가 C의 기본 위치 C:\Users\{Username}\OneDrive를 사용하여 인스턴트 복제 데스크톱에 저장된 로컬 사용자 프로필로 다운로드됩니다.
다운로드한 파일은 OneDrive에서 볼 때 녹색 확인 아이콘으로 표시됩니다.
다운로드된 로컬에서 사용 가능한 파일의 변경 내용은 지속적으로 온라인 리포지토리에 동기화됩니다. 로그오프 결과 인스턴트 클론 데스크톱이 재설정되면 다운로드된 모든 컨텐츠가 제거되고 OneDrive는 다음 인스턴트 클론 세션에서 파일 상태를 온라인으로 보고합니다.
OneDrive의 상황에 맞는 메뉴에서 파일을 “Always keep on this device”(이 장치에 항상 보관)로 설정하는 옵션이 있습니다. 여기서 참조된 장치는 인스턴트 복제 데스크톱을 재설정할 때 파일 상태가 온라인으로 돌아갑니다.
Microsoft Teams
Microsoft Teams는 Horizon을 통해 제공할 수 있도록 여러 가지 방법으로 최적화될 수 있습니다. Microsoft Teams Optimization for VMware Horizon 최적화를 참조하십시오.
Microsoft Outlook
이 섹션에서는 VMware Horizon 환경에서 Office 365 ProPlus 내에서 Outlook 제품을 사용할 때 고려해야 할 영역에 대해 설명합니다. 주요 고려 사항은 Outlook의 캐시된 Exchange 모드에 대한 이해와 Outlook for Office 365 ProPlus 및 RDS 최적화입니다.
대부분의 경우 Office 365 배포에는 Cached Exchange Mode가 권장됩니다. 인터넷 연결에서 Microsoft Exchange 전자 메일 계정을 사용하는 경우 Cached Exchange Mode를 사용하면 성능이 향상될 수 있습니다. Cached Exchange Mode는 편지함 데이터의 로컬 복사본을 컴퓨터에 저장합니다. Outlook은 클라우드 대신 이 캐시된 복사본에 액세스하여 응답 시간을 단축합니다. 복사본이 마이크로소프트 Exchange를 실행하는 서버와 동일한 서버로 업데이트됩니다.
Outlook on Office 365가 느리게 실행되는 경우 성능을 향상시키려면 Cached Exchange Mode 설정을 실행하십시오. Cached Exchange Mode를 사용하지 않으면 작업에 대한 모든 데이터가 클라우드에서 저장되고 검색되므로 시간이 오래 걸리고 성능이 저하될 수 있습니다. 네트워크 연결이 끊긴 경우에도 다운로드한 데이터에 액세스할 수 있으며, 네트워크 연결이 복원될 때까지 오프라인 작업을 계속할 수 있습니다.
반면, 기본 온라인 모드가 사용 가능으로 설정된 경우 Outlook은 Office 365에 지속적으로 액세스하고 로컬로 아무것도 캐시하지 않습니다.
Horizon 시스템에서 Outlook for Office 365 ProPlus를 최적화하려면 다음과 같이 하십시오.
- Outlook 2013 SP1 이상을 사용하십시오.
- 윈도우즈 그룹 정책 개체에서 Exchange Cached Mode를 정의합니다.
- 윈도우즈 그룹 정책 개체에서 로컬 네트워크 공유에 대한 OST 및 PST 경로를 정의합니다.
- 윈도우즈 그룹 정책 개체에서 전체 항목 또는 헤더만 구성합니다.
VMware Workspace ONE Access
VMware Workspace ONE Access는 애플리케이션 프로비저닝, 애플리케이션 및 가상 데스크톱의 셀프 서비스 카탈로그, 조건부 액세스 제어, SaaS(Software-as-a-Service), 웹, 클라우드 및 기본 모바일 애플리케이션을 위한 SSO(Single Sign-On)를 제공하는 IDaaS(Identity-as-a-Service) 오퍼링입니다. Workspace ONE Access는 디렉토리 통합, ID 연합 및 사용자 분석을 통해 사용자 프로비저닝 및 액세스 정책을 중앙에서 관리할 수 있는 위치를 IT 팀에 제공합니다.
Workspace ONE Access는 Office 365 응용 프로그램에 대한 인증을 위해 Workspace ONE Access 서비스를 신뢰할 수 있도록 Office 365에 대한 SSO 지원을 제공합니다. 또한 Workspace ONE Access는 Office 365에서 사용하는 Azure Active Directory에 대한 사용자 및 그룹의 아웃바운드 프로비저닝을 구성할 수 있는 기능과 함께 페더레이션 지원을 제공합니다.
팁 및 최적화
Horizon 환경에서 Office 365 ProPlus를 사용하는 경우 다음 사항을 고려하는 것이 도움이 될 수 있습니다.
- Instant Clone Technology 또는 View Composer를 사용할 때는 Office 365에 대해 자동 업데이트를 활성화하지 마십시오. 기본 이미지에 업데이트를 수동으로 적용합니다. 그룹 정책 및 Office Administrative Template를 사용하여 Office 업데이트를 구성할 수 있습니다.
참고: 정책 템플릿은 Microsoft에서 자주 업데이트하므로 항상 최신 버전을 사용하십시오. - 대용량 Excel 스프레드시트와 같은 대용량 메모리 공간이 필요하지 않은 경우 32비트 버전의 Office 365 ProPlus를 사용하십시오. 대부분의 Office 365 ProPlus 플러그인은 32비트이며 해당 32비트 버전의 Office 프로그램을 사용하는 것이 가장 좋습니다.
- VMware OS Optimization Tool (OSOT) – 이 도구는 VMware Horizon에서 사용할 수 있도록 Windows 시스템을 최적화하는 데 도움이 됩니다. 최적화 툴에는 여러 시스템에서 VMware 권장 사항 및 모범 사례에 따라 Windows 시스템 서비스 및 기능을 활성화하거나 비활성화할 수 있는 사용자 지정 가능한 템플릿이 포함되어 있습니다. 대부분의 Windows 시스템 서비스는 기본적으로 사용되므로 최적화 도구를 사용하여 불필요한 서비스 및 기능을 쉽게 해제하여 성능을 향상시킬 수 있습니다.
- Microsoft Support and Recovery Assistant (SaRA) for Office 365 – Microsoft Support and Recovery Assistant는 테스트를 실행하여 문제를 파악하고 식별된 문제에 대한 최상의 솔루션을 제공합니다. 현재 Office, Office 365 또는 Outlook 문제를 해결할 수 있습니다. Microsoft Support and Recovery Assistant에서 문제를 해결할 수 없는 경우 다음 단계를 제안하고 Microsoft 지원에 문의하는 데 도움이 됩니다.
- 비영구적 시스템에 Office 365 패치 적용 – 다음은 비영구적 VDI 또는 RDS 시스템에서 Office 365 ProPlus를 업데이트하고 유지하기 위한 모범 사례를 나열합니다.
- 기본 패치 적용 해제 – 업데이트를 해제합니다.
- 사용자 상호 작용을 해제하거나 빈 경로를 가리킵니다.
- 매월 Office 빌드를 Windows 이미지에 통합합니다.
- Office Group Policy Settings – 그림 9는 Office Administrative Template 파일을 사용하여 구성할 수 있는 Office 365 ProPlus 정책의 예를 보여줍니다.
데스크톱용 솔루션
이 섹션에서는 Horizon 비영구 데스크톱에서 Office 365를 사용할 때 권장되는 솔루션을 제공합니다. 몇 가지 해결 방법이 요약되어 있습니다. 각각은 비영구 데스크톱 세션에서 Office 365 활성화 및 사용자 데이터의 지속성을 제공합니다.
FSLogix Office Container + Dynamic Environment Manager + App Volumes
이 시나리오에서는 Microsoft FSLogix Office Container를 사용하여 비영구적 사용자 세션에 걸친 Office 활성화를 포함하여 Office 365 구성 데이터를 유지합니다. Office Container를 사용하면 One Drive 캐시 또는 Outlook OST 데이터와 같은 모든 Office 365 설정과 로컬 데이터가 로밍할 수 있습니다. FSLogix는 Office 365의 구성 요소가 유지되도록 레지스트리 또는 GPO를 통해 구성됩니다. 이 정보는 네트워크 파일 공유의 VHD(x) 파일로 공유됩니다. FSLogix Office Container는 다른 프로파일 관리 솔루션과 함께 사용하도록 설계되었습니다. Office Container는 사용자 프로파일의 하위 집합만 캡처하므로, 나머지 필요한 데이터를 캡처하려면 다른 솔루션을 사용해야 합니다. 또한 Office Activation 데이터는 DPAPI를 통해 암호화되므로 비영구적 세션에서 사용하려면 암호를 해독해야 합니다. 이를 위해 DEM(Dynamic Environment Manager)을 사용할 수 있습니다. 비영구 세션 간에 로밍해야 하는 위치는 <AppData>\Microsoft\Crypto 및 <AppData>\Microsoft\Protect입니다.

이 작업은 새 개인 설정 템플릿을 생성하고 [폴더 트리 포함] 아래에 <AppData>\Microsoft\Crypto 및 app\Microsoft\Protect를 추가하거나 기본 제공 Personal Certificates – AppData NOT redirected에 대한 구성 파일을 생성하여 수행할 수 있습니다. 이렇게 하면 설정이 프로파일 보관 파일에 저장되고 DEM과 함께 각 시스템에서 가져온 다음 Office Activation 데이터의 암호를 해독할 수 있습니다.
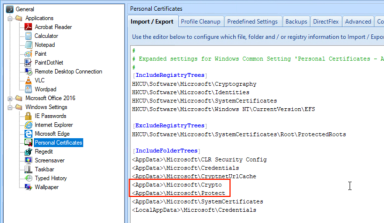
DPAPI용 폴더를 로밍하는 것 외에도 DEM은 다음 작업에 사용됩니다.
- 사용자 구성 데이터 – 응용 프로그램에 대한 구성 데이터 및 Office 응용 프로그램 외부의 Windows 설정을 캡처합니다. 이 데이터는 비영구 데스크톱 세션 간에 로밍됩니다. FSLogix Office Container를 사용할 때는 Microsoft Office용 DEM 템플릿을 사용할 필요가 없습니다.
- 사용자 환경 – 관리 콘솔의 사용자 환경 탭을 사용하여 사용자 환경 설정을 생성하고 관리할 수 있습니다. 이 설정은 로그인 및 로그아웃 시 적용됩니다. 예를 들어 Horizon 스마트 정책, 애플리케이션 차단, 권한 상승 또는 폴더 리디렉션 등이 있습니다.
- 권한 상승 – 관리자가 아닌 사용자가 소프트웨어를 설치할 수 있도록 허용합니다. 이 기능은 App Volumes UIA Only Writable Volume과 함께 사용됩니다. 이렇게 하면 설치된 응용프로그램이 비영구적 시스템 간에 로밍할 수 있습니다. 자세한 내용은 Privilege Elevation Feature Walk Through를 참조하십시오.
- 미리 정의된 설정 – 설정을 응용프로그램에 자동으로 적용할 수 있습니다. 예를 들어, 응용프로그램에 서버 이름을 미리 입력하거나 기본 언어를 선택하는 것입니다.
- 폴더 리디렉션 – 사용자 데이터 폴더를 파일 공유로 리디렉션하여 비영구적 세션에서 사용할 수 있도록 합니다. 예를 들어 문서 폴더가 있습니다.
App Volumes는 AppStacks를 통해 기본 이미지에 설치된 애플리케이션 외에 비관리 사용자가 DEM의 권한 상승과 함께 UIA Only Writable Volume을 사용하여 비영구 데스크톱 세션에서 로밍되는 애플리케이션을 설치하는 데도 사용됩니다.

Dynamic Environment Manager + App Volumes
이 시나리오에서는 DEM(Dynamic Environment Manager) 및 App Volumes를 사용하여 비영구적 세션에서 라이센스 활성화를 비롯하여 Office 365 데이터의 지속성을 제공합니다. App Volumes은 각 사용자에게 UIA + Profile Writable Volume을 할당하는 데 사용됩니다. 이러한 유형의 Writable Volume은 전체 사용자 프로파일을 로밍할 뿐만 아니라 사용자가 비영구적 세션에서 사용할 수 있는 응용프로그램을 설치할 수 있도록 합니다. 이 기능은 OneDrive Cache 또는 Outlook OST 파일과 같은 데이터를 포함한 로컬 사용자 데이터뿐만 아니라 모든 Office 365 활성화 데이터를 로밍하는 데 사용됩니다. 전체 프로파일이 Writable Volume으로 리디렉션되므로 DPAPI에 필요한 개별 폴더 위치를 로밍하도록 DEM을 구성할 필요가 없습니다. 또한 이 사용 사례에서는 폴더 리디렉션이 필요하지 않습니다. 모든 정보(Office 활성화 데이터, Office 사용자 데이터, 일반 사용자 데이터)가 프로파일에 저장되고 Writable Volume으로 리디렉션됩니다. App Volumes는 AppStacks를 통해 기본 이미지에 설치된 애플리케이션 외에도 애플리케이션을 제공하고, 관리자가 아닌 사용자가 DEM의 권한 상승과 함께 Profile 및 UIA Writable Volume을 사용하여 비영구 데스크톱 세션에서 로밍되는 애플리케이션을 설치할 수 있는 기능도 제공합니다.

DEM은 다음 용도로 사용됩니다.
- 사용자 환경 – 관리 콘솔의 사용자 환경 탭을 사용하여 사용자 환경 설정을 생성하고 관리할 수 있습니다. 이 설정은 로그인 및 로그아웃 시 적용됩니다. 예를 들어 Horizon 스마트 정책, 애플리케이션 차단, 권한 상승 또는 폴더 리디렉션 등이 있습니다.
- 권한 상승 – 관리자가 아닌 사용자가 소프트웨어를 설치할 수 있도록 허용합니다. 이 기능은 App Volumes Profile 및 UIA Writable Volume과 함께 사용됩니다. 이렇게 하면 설치된 응용프로그램이 비영구적 시스템 간에 로밍할 수 있습니다. 자세한 내용은 Privilege Elevation Feature Walk Through를 참조하십시오.
- 미리 정의된 설정 – 설정을 응용프로그램에 자동으로 적용할 수 있습니다. 예를 들어, 응용프로그램에 서버 이름을 미리 입력하거나 기본 언어를 선택하는 것입니다.

FSLogix Profile Container + DEM + App Volumes
이 시나리오에서는 FSLogix Profile Container가 DEM 및 App Volumes와 결합되어 비영구 데스크톱에서 사용자 환경 및 Office 365 데이터의 지속성을 제공합니다. FSLogix는 레지스트리 또는 GPO를 통해 구성됩니다. 그런 다음 프로필이 네트워크 파일 공유의 VHD(x) 파일로 리디렉션됩니다. FSLogix 프로필 컨테이너는 전체 사용자 프로필을 리디렉션하므로 DPAPI 데이터 또는 사용자 폴더 리디렉션을 위해 폴더를 리디렉션할 필요가 없습니다. 모든 정보(Office Activation 데이터, Office 사용자 데이터, 일반 사용자 데이터)가 프로파일에 있으며 FSLogix Profile Container VHD(x) 파일로 리디렉션됩니다.

DEM은 다음 용도로 사용됩니다.
- 사용자 환경 – 관리 콘솔의 사용자 환경 탭을 사용하여 사용자 환경 설정을 생성하고 관리할 수 있습니다. 이 설정은 로그인 및 로그아웃 시 적용됩니다. 예를 들어 Horizon 스마트 정책, 애플리케이션 차단, 권한 상승 또는 폴더 리디렉션 등이 있습니다.
- 권한 상승 – 관리자가 아닌 사용자가 소프트웨어를 설치할 수 있도록 허용합니다. 이 기능은 App Volumes UIA Only Writable Volume과 함께 사용됩니다. 이렇게 하면 설치된 응용프로그램이 비영구적 시스템 간에 로밍할 수 있습니다. 자세한 내용은 Privilege Elevation Feature Walk Through를 참조하십시오.
- 미리 정의된 설정 – 설정을 응용프로그램에 자동으로 적용할 수 있습니다. 예를 들어, 응용프로그램에 서버 이름을 미리 입력하거나 기본 언어를 선택하는 것입니다.
App Volumes는 AppStacks를 통해 기본 이미지에 설치된 애플리케이션 외에 비관리 사용자가 DEM의 권한 상승과 함께 UIA Only Writable Volume을 사용하여 비영구 데스크톱 세션에서 로밍되는 애플리케이션을 설치하는 데도 사용됩니다.
이 솔루션에 대해서는 Integrating FSLogix Profile Containers with the VMware Horizon Just-In-Time Management Platform (JMP)에서 자세히 설명합니다.
RDSH를 위한 솔루션
다음 솔루션에서는 RDSH(원격 데스크톱 서비스 호스트)를 사용하여 Microsoft Office를 제공하는 방법을 다룹니다. 이러한 솔루션은 OneDrive 캐시 또는 Outlook Cached Mode OST 파일과 같은 사용자 데이터뿐만 아니라 Office 활성화 데이터의 지속성을 제공합니다.
Instant Clone RDSH – FSLogix Office Container + DEM + App Volumes
이 시나리오에서는 Microsoft FSLogix Office Container를 사용하여 비영구적 사용자 세션에 걸친 Office 활성화를 포함하여 Office 365 구성 데이터를 유지합니다. Office Container는 One Drive 캐시 또는 Outlook OST 데이터와 같은 모든 Office 365 설정과 로컬 데이터를 로밍할 수 있도록 합니다. FSLogix는 Office 365의 구성 요소가 유지되도록 레지스트리 또는 GPO를 통해 구성됩니다. 이 정보는 네트워크 파일 공유의 VHD(x) 파일로 공유됩니다. FSLogix Office Container는 다른 프로파일 관리 솔루션과 함께 사용하도록 설계되었습니다. Office Container는 사용자 프로파일의 하위 집합만 캡처하므로, 나머지 필요한 데이터를 캡처하려면 다른 솔루션을 사용해야 합니다. 또한 Office Activation 데이터는 DPAPI를 통해 암호화되므로 비영구적 세션에서 사용하려면 암호를 해독해야 합니다. 이를 위해 DEM(Dynamic Environment Manager)을 사용할 수 있습니다. 비영구 세션 간에 로밍해야 하는 위치는 <AppData>\Microsoft\Crypto 및 <AppData>\Microsoft\Protect입니다.
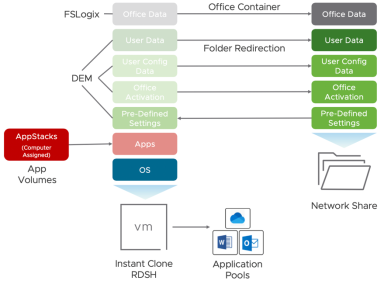
이 작업은 새 개인 설정 템플릿을 생성하고 [IncludeFolderTrees] 아래에 <AppData>\Microsoft\Crypto 및 <AppData>\Microsoft\Protect를 추가하거나 기본 제공 Personal Certificates – AppData NOT redirected에 대한 구성 파일을 생성하여 수행할 수 있습니다. 이렇게 하면 설정이 프로파일 보관 파일에 저장되고 DEM과 함께 각 시스템에서 가져온 다음 Office Activation 데이터의 암호를 해독할 수 있습니다.
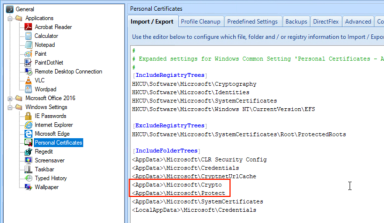
DPAPI용 폴더를 로밍하는 것 외에도 DEM은 다음 작업에 사용됩니다.
- 사용자 구성 데이터 – 응용 프로그램에 대한 구성 데이터 및 Office 응용 프로그램 외부의 Windows 설정을 캡처합니다. 이 데이터는 비영구 데스크톱 세션 간에 로밍됩니다. FSLogix Office Container를 사용할 때는 Microsoft Office용 DEM 템플릿을 사용할 필요가 없습니다.
- 사용자 환경 – 관리 콘솔의 사용자 환경 탭을 사용하여 사용자 환경 설정을 생성하고 관리할 수 있습니다. 이 설정은 로그인 및 로그아웃 시 적용됩니다. 예를 들어 Horizon 스마트 정책, 애플리케이션 차단, 권한 상승 또는 폴더 리디렉션 등이 있습니다.
- 미리 정의된 설정 – 설정을 응용프로그램에 자동으로 적용할 수 있습니다. 예를 들어, 응용프로그램에 서버 이름을 미리 입력하거나 기본 언어를 선택하는 것입니다.
- 폴더 리디렉션 – 사용자 데이터 폴더를 파일 공유로 리디렉션하여 비영구적 세션에서 사용할 수 있도록 합니다. 예를 들어 문서 폴더가 있습니다.
앱 볼륨을 사용하여 컴퓨터에 연결된 앱 스택을 RDSH 서버로 전송할 수 있습니다. AppStacks는 컴퓨터가 시작될 때 첨부되며 최종 사용자에게 애플리케이션 풀로 게시될 수 있습니다. RDSH 서버가 포함된 Active Directory의 조직 구성 단위에 시스템에 연결된 AppStacks를 할당하는 것이 좋습니다.

Instant Clone RDSH – FSLogix Profile Container + DEM + App Volumes
이 시나리오에서는 FSLogix Profile Container가 DEM 및 App Volumes와 결합되어 비영구 데스크톱에서 사용자 환경 및 Office 365 데이터의 지속성을 제공합니다. FSLogix는 레지스트리 또는 GPO를 통해 구성됩니다. 그런 다음 프로필이 네트워크 파일 공유의 VHD(x) 파일로 리디렉션됩니다. FSLogix 프로필 컨테이너는 전체 사용자 프로필을 리디렉션하므로 DPAPI 데이터 또는 사용자 폴더 리디렉션을 위해 폴더를 리디렉션할 필요가 없습니다. 모든 정보(Office Activation 데이터, Office 사용자 데이터, 일반 사용자 데이터)가 프로파일에 있으며 FSLogix Profile Container VHD(x) 파일로 리디렉션됩니다.
FSLogix 프로파일 컨테이너는 Integrating FSLogix Profile Containers with the VMware Horizon Just-In-Time Management Platform (JMP)에서 자세히 다룹니다.
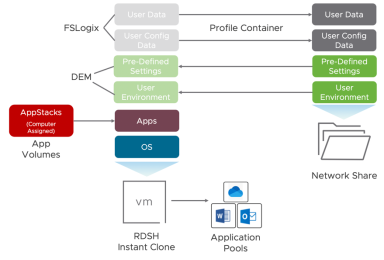
DEM은 다음 용도로 사용됩니다.
- 사용자 환경 – 관리 콘솔의 사용자 환경 탭을 사용하여 사용자 환경 설정을 생성하고 관리할 수 있습니다. 이 설정은 로그인 및 로그아웃 시 적용됩니다. 예를 들어 Horizon 스마트 정책, 애플리케이션 차단, 권한 상승 또는 폴더 리디렉션 등이 있습니다.
- 미리 정의된 설정 – 설정을 응용프로그램에 자동으로 적용할 수 있습니다. 예를 들어, 응용프로그램에 서버 이름을 미리 입력하거나 기본 언어를 선택하는 것입니다.
앱 볼륨을 사용하여 컴퓨터에 연결된 앱 스택을 RDSH 서버로 전송할 수 있습니다. AppStacks는 컴퓨터가 시작될 때 첨부되며 최종 사용자에게 애플리케이션 풀로 게시될 수 있습니다. RDSH 서버가 포함된 Active Directory의 조직 구성 단위에 시스템에 연결된 AppStacks를 할당하는 것이 좋습니다.

VM 호스팅된 애플리케이션
Horizon 7.9 이상에서는 VM 호스팅된 애플리케이션이라는 Horizon의 새로운 기능이 있습니다. 이렇게 하면 부동 인스턴스 복제 풀을 응용 프로그램 풀의 소스로 사용할 수 있습니다. 이것은 Office 365 응용 프로그램을 게시하는 데 적합한 솔루션입니다. 이점은 다음과 같습니다.
- 서버 OS에서 실행되지 않는 응용 프로그램을 게시
- Windows 10에서 응용 프로그램을 실행
- 일반 데스크톱과 동일한 배포 및 구성 프로세스
- UWP 앱과 Win32 애플리케이션을 게시
- 일대일 사용자 대 시스템 할당: RDSH에서 발생할 수 있는 것처럼 사용자가 다른 사용자의 성능에 영향을 미치지 않도록 방지합니다.
- RDS CAL이 필요하지 않음
VM 호스팅된 애플리케이션에 대한 요구 사항
- Horizon 7.9 서버 이상
- Horizon 7.9 에이전트 이상
- Horizon Client 5.1 이상
- Instant Clone Floating Pool
- Windows 10 1803 이상
자세한 내용은 VM Hosted Applications Feature Walkthrough을 참조하십시오.
플로팅 인스턴트 클론 풀이 평소처럼 작성됩니다. 이 기능을 사용하려면 응용프로그램 또는 데스크탑 & 응용프로그램의 세션 유형을 선택하십시오. Desktop & Application은 사용자를 통해 Desktop 및 Application 모두에 대해 풀에 액세스할 수 있도록 합니다. 사용자는 한 번에 하나의 유형(데스크탑 또는 응용프로그램)만 사용할 수 있습니다.

풀이 생성된 후 데스크톱 풀을 선택하고 방금 생성한 풀의 이름을 선택하는 것을 제외하고 표준 애플리케이션 풀 생성 프로세스를 수행합니다. 그런 다음 수동으로 또는 자동으로 게시할 응용 프로그램을 선택할 수 있습니다.
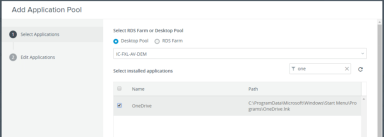
사용 권한 부여는 동일하게 수행되며 게시된 앱은 RDSH 호스팅된 애플리케이션과 동일하게 표시됩니다.
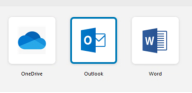
참고: UIA 쓰기 가능 볼륨 또는 권한 상승은 게시된 애플리케이션만 연결되므로 이 사용 사례에서 사용하지 마십시오.
VM Hosted Applications + FSLogix Office Container + DEM + App Volumes
이 시나리오에서는 Microsoft FSLogix Office Container를 사용하여 비영구적 사용자 세션에 걸친 Office 활성화를 포함하여 Office 365 구성 데이터를 유지합니다. Office Container는 One Drive 캐시 또는 Outlook OST 데이터와 같은 모든 Office 365 설정과 로컬 데이터를 로밍할 수 있도록 합니다. FSLogix는 Office 365의 구성 요소가 유지되도록 레지스트리 또는 GPO를 통해 구성됩니다. 이 정보는 네트워크 파일 공유의 VHD(x) 파일로 공유됩니다. FSLogix Office Container는 다른 프로파일 관리 솔루션과 함께 사용하도록 설계되었습니다. Office Container는 사용자 프로파일의 하위 집합만 캡처하므로, 나머지 필요한 데이터를 캡처하려면 다른 솔루션을 사용해야 합니다. 또한 Office Activation 데이터는 DPAPI를 통해 암호화되므로 비영구적 세션에서 사용하려면 암호를 해독해야 합니다. 이를 위해 DEM(Dynamic Environment Manager)을 사용할 수 있습니다. 비영구 세션 간에 로밍해야 하는 위치는 <AppData>\Microsoft\Crypto 및 <AppData>\Microsoft\Protect입니다.
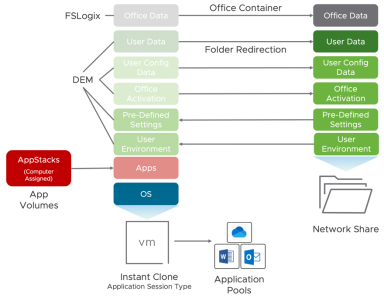
이 작업은 새 개인 설정 템플릿을 생성하고 [IncludeFolderTrees] 아래에 <AppData>\Microsoft\Crypto 및 <AppData>\Microsoft\Protect를 추가하거나 기본 제공 Personal Certificates – AppData NOT redirected에 대한 구성 파일을 생성하여 수행할 수 있습니다. 이렇게 하면 설정이 프로파일 보관 파일에 저장되고 DEM과 함께 각 시스템에서 가져온 다음 Office Activation 데이터의 암호를 해독할 수 있습니다.
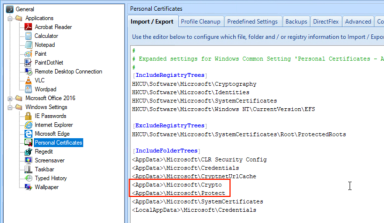
DPAPI용 폴더를 로밍하는 것 외에도 DEM은 다음 작업에 사용됩니다.
- 사용자 구성 데이터 – Office 응용프로그램 외부의 응용프로그램 및 Windows 설정에 대한 구성 데이터를 캡처합니다. 이 데이터는 비영구 데스크톱 세션 간에 로밍됩니다. FSLogix Office Container를 사용할 때는 Microsoft Office용 DEM 템플릿을 사용할 필요가 없습니다.
- 사용자 환경 – 관리 콘솔의 사용자 환경 탭을 사용하여 사용자 환경 설정을 생성하고 관리할 수 있습니다. 이 설정은 로그인 및 로그아웃 시 적용됩니다. 예를 들어 Horizon 스마트 정책, 애플리케이션 차단, 권한 상승 또는 폴더 리디렉션 등이 있습니다.
- 미리 정의된 설정 – 설정을 응용프로그램에 자동으로 적용할 수 있습니다. 예를 들어, 응용프로그램에 서버 이름을 미리 입력하거나 기본 언어를 선택하는 것입니다.
- 폴더 리디렉션 – 사용자 데이터 폴더를 파일 공유로 리디렉션하여 비영구적 세션에서 사용할 수 있도록 합니다. 예를 들어 문서 폴더가 있습니다.
App Volumes를 사용하여 컴퓨터에 연결된 AppStack을 VM 호스팅된 애플리케이션 데스크톱에 제공할 수 있습니다. AppStacks는 컴퓨터가 시작될 때 첨부되며 최종 사용자에게 애플리케이션 풀로 게시될 수 있습니다. 가장 좋은 방법은 시스템에 연결된 AppStacks를 데스크톱을 포함하는 Active Directory의 조직 구성 단위에 할당하는 것입니다.

VM Hosted Applications + FSLogix Profile Container + DEM + App Volumes
이 시나리오에서는 FSLogix Profile Container가 DEM 및 App Volumes와 결합되어 비영구 데스크톱에서 사용자 환경 및 Office 365 데이터의 지속성을 제공합니다. FSLogix는 레지스트리 또는 GPO를 통해 구성됩니다. 그런 다음 프로필이 네트워크 파일 공유의 VHD(x) 파일로 리디렉션됩니다. FSLogix 프로필 컨테이너는 전체 사용자 프로필을 리디렉션하므로 DPAPI 데이터 또는 사용자 폴더 리디렉션을 위해 폴더를 리디렉션할 필요가 없습니다. 모든 정보(Office Activation 데이터, Office 사용자 데이터, 일반 사용자 데이터)가 프로파일에 있으며 FSLogix Profile Container VHD(x) 파일로 리디렉션됩니다.
FSLogix 프로파일 컨테이너는 Integrating FSLogix Profile Containers with the VMware Horizon Just-In-Time Management Platform (JMP)에서 자세히 다룹니다.
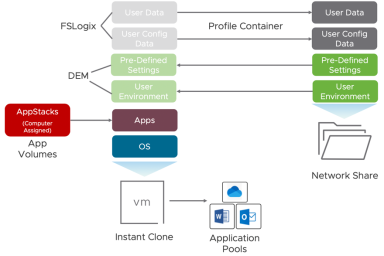
DEM은 다음 용도로 사용됩니다.
- 사용자 환경 – 관리 콘솔의 사용자 환경 탭을 사용하여 사용자 환경 설정을 생성하고 관리할 수 있습니다. 이 설정은 로그인 및 로그아웃 시 적용됩니다. 예를 들어 Horizon 스마트 정책, 애플리케이션 차단, 권한 상승 또는 폴더 리디렉션 등이 있습니다.
- 미리 정의된 설정 – 설정을 응용프로그램에 자동으로 적용할 수 있습니다. 예를 들어, 응용프로그램에 서버 이름을 미리 입력하거나 기본 언어를 선택합니다.
App Volumes을 사용하여 컴퓨터에 연결된 앱 스택을 RDSH 서버로 전송할 수 있습니다. AppStacks는 컴퓨터가 시작될 때 첨부되며 최종 사용자에게 애플리케이션 풀로 게시될 수 있습니다. RDSH 서버가 포함된 Active Directory의 조직 구성 단위에 시스템에 연결된 AppStacks를 할당하는 것이 좋습니다.
요약 및 추가 리소스
이 가이드에서는 IT 관리자가 VMware Horizon을 사용하여 Microsoft Office 365 ProPlus 애플리케이션을 최종 사용자에게 제공할 수 있도록 지원하는 팁을 제공합니다. 이 가이드에서는 RDSH 및 SCA가 포함된 공유 컴퓨터 모델을 사용하여 VMware Horizon 환경에서 Microsoft Office 365 ProPlus를 구현하는 방법에 대해 설명하고 성능 및 애플리케이션 관리성을 개선할 수 있는 팁과 모범 사례를 제공합니다.
추가 리소스
자세한 내용을 보려면 다음 리소스를 살펴볼 수 있습니다.
- Overview of Licensing and Activation in Microsoft 365 Apps
- Microsoft Click-to-Run
- Microsoft Configuration XML Editor
- Microsoft Office 2016 Administrative Template files and Office Customization Tool
- Microsoft Office 2016 Deployment Tool
- Microsoft Office 365 Determine the deployment method to use
- Microsoft Office 365 Identity and Azure Active Directory
- Microsoft Office 365 Client Performance Analyzer
- Microsoft Office 365 Plan Options
- Microsoft Office 365 ProPlus Configuration XML Editor
- Microsoft Office 365 Network planning and performance tuning
- Microsoft Office 365 Network and migration planning
- Microsoft Office Configuration Analyzer Tool
- OneDriveMapper
- OneDrive for Business sync app
- Reference: Configuration options for the Office Deployment Tool
- Reference: Download Click-to-Run for Office 365 products by using the Office Deployment Tool
- Troubleshoot issues with shared computer activation for Office 365 ProPlus
- VMware App Volumes
- VMware App Volumes FAQs
- VMware App Volumes Provisioning Recipe for Microsoft Office 365
- VMware Horizon
- VMware Horizon Documentation
- VMware Workspace ONE Access
- VMware Workspace ONE Access Integration with Office 365 for Single Sign-on and Provisioning
- VMware Knowledge Base
- VMware OS Optimization Tool
- VMware Dynamic Environment Manager
- Tech Zone blog
출처 : https://techzone.vmware.com/resource/best-practices-delivering-microsoft-office-365-vmware-horizon



