지난 주(2022.3.21~25)에 Horizon 8 Deploy & Manage 수업을 했습니다. 수업 중에 VMUG Seoul을 통해서 이 글이 올라왔다는 것을 알았구요. 수업시간에 말씀드렸던 것 처럼 Full Clone도 여전히 많이 사용됩니다. 작업할 때 참고하시기 바랍니다. PowerCLI/PowerShell과 같은 스크립트 잘 쓰시면 노가다 시간이 --> 휴식시간으로 변신한다는 사실 꼭 기억하시구요.
Full Virtual Machine(흔히 Full Clone이라 부름) 방식으로 진행할 때는 골든 이미지를 템플릿으로 변환하고 사용하는 점 꼭 기억하시기 바랍니다.
최근에 고객이 VMware Horizon®의 자동화된 전체 클론 프로비저닝을 도와달라고 요청했습니다. 개발자를 위해 전체 가상 시스템(자동, 전용)을 실행해야 했습니다. 이들은 이러한 전체 복제 가상 시스템이 도메인에 자동으로 가입하고 VM을 특정 OU 아래에 배치한 다음 완료되면 로컬 VM에서 스크립트를 제거하기를 원했습니다.
이를 위해 고객에게 다음 6단계를 순서대로 설명했습니다.
- 골드 이미지를 만들고 준비합니다.
- 보안 암호 파일을 만듭니다.
- vdiDomainJoin.ps1 PowerShell 스크립트를 생성하여 골드 이미지에 배치합니다.
- vCenter Server 사용자 지정 규격 프로파일을 생성합니다.
- Horizon Run-Once 명령을 추가합니다.
- Horizon 풀을 생성합니다.
Horizon 자동 전체 클론 프로비저닝의 6가지 단계를 자세히 설명하는 사용 방법을 확인하십시오.

1. 골드 이미지 준비
- VDI 리소스 클러스터를 관리하는 vCenter에서 Clean Gold 이미지를 구축합니다.
- 이미지에 VMware Tools를 설치합니다.
- 이미지에 Horizon 에이전트를 설치합니다.
- 메시지가 나타나면 골드 이미지를 재부팅합니다.
- 이미지에 로컬 관리자 계정이 있는지 확인합니다.
- 골드 이미지에서 VMware Optimization Tool을 실행합니다.
- ‘Microsoft OneDrive’가 선택 해제되었는지 확인합니다(선택 사항).
- ‘Remove 3rd Party Apps’가 선택 해제되었는지 확인합니다(선택 사항).
- 골드 이미지에 폴더를 만듭니다(C:\Temp)을 클릭합니다.
참고: 사용자 권한을 전파하기 위해 골드 이미지를 도메인에 가입시켜야 하는 경우에는 분리된 OU에 골드 이미지를 배치하여 이미지에서 로컬 관리자 계정이 제거되지 않도록 하는 것이 좋습니다.
2. 안전한 암호파일 생성
Key/SecureKey를 사용할 때는 Advanced Encryption Standard(AES – wiki 링크) 암호화 알고리즘이 사용됩니다. 사용된 AES 키를 알고 있는 한 사용자가 있는 모든 시스템에서 저장된 자격 증명을 사용할 수 있습니다.
PDQ의 이 블로그 게시물에는 인증 정보 암호화 및 암호 보안에 대한 몇 가지 유용한 정보가 나와 있습니다.
다음은 몇 가지 예입니다.
임의 데이터로 AES 키를 만들고 파일로 내보냅니다.

SecureString 오브젝트를 생성:

PSCredential 오브젝트를 생성:

3. 스크립트 생성
- vdiDomainJoin.ps1이라는 파일을 생성하여 C:\Temp 아래에 배치합니다.
- 코드 내용을 여기서 vdiDomainJoin.ps1 파일로 복사하고 저장합니다.
이 스크립트는 골드 이미지 템플릿에 있어야 합니다. 환경에 맞게 노란색 섹션을 수정합니다.
스크립트 분석:

- 골드 이미지에서 PowerShell을 열고 다음 구문을 실행합니다:
set-executionpolicy unrestricted - 이제 골드 이미지를 마쳤습니다.
- 이미지를 종료합니다.
- vCenter에서 골드 이미지를 마우스 오른쪽 버튼으로 클릭합니다.
- “복제”를 선택합니다.
- “템플릿에 복제”를 선택합니다.
4. VM Customization Specfication Profile 준비
VDI 리소스 클러스터의 vCenter 관리 페이지를 엽니다.
- VM Customization Specifications 프로파일을 생성합니다.
- “Commands to run once” 섹션에서 다음 구문을 입력합니다.
- PowerShell.exe -ExecutionPolicy Bypass -file “C:\Temp\vdiDomainJoin.ps1”
- cmd.exe /c rmdir “C:\Temp” /s /q
- cmd.exe /c shutdown /r /t 00
- “Workgroup or domain” 섹션에서 작업 그룹을 선택한 상태로 둡니다.
5. Command to run once 부분
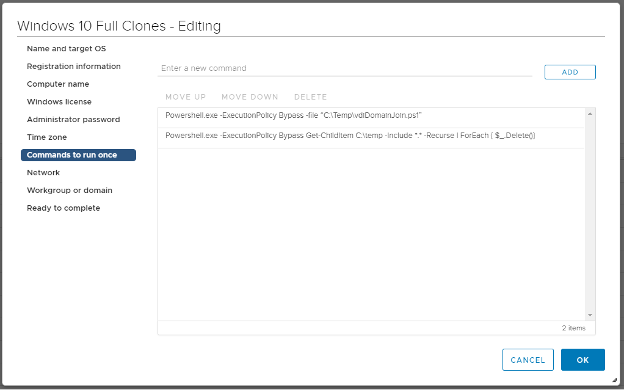
다음 코드 행은 Run Once 섹션에 기재된 내용입니다.

6. Horizon Desktop Pool 설정 절차

- Horizon Admin 페이지를 열고 인벤토리 섹션에서 “Desktops”을 선택합니다.
- Desktop Pools에서 “Add” 선택

“Automated Desktop Pool” 선택
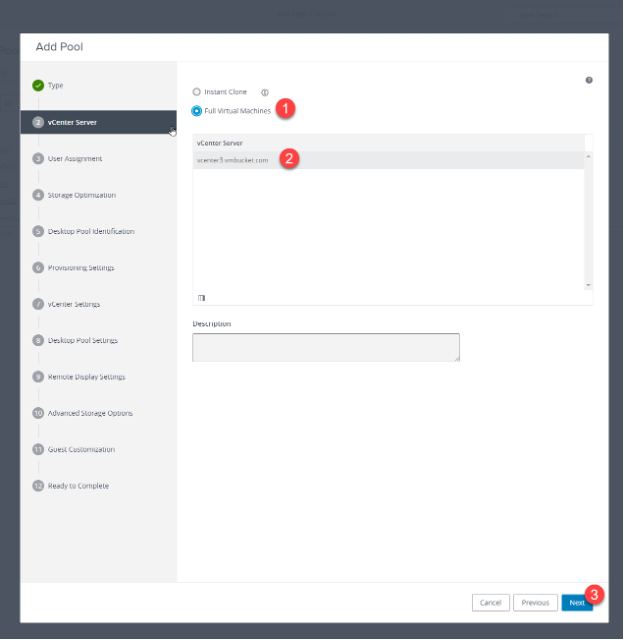
- “Full Virtual Machine” 선택
- vCenter Server 선택
- Next 선택

- Dedicated 선택
- Enable Automatic Assignment 선택
- Next 선택
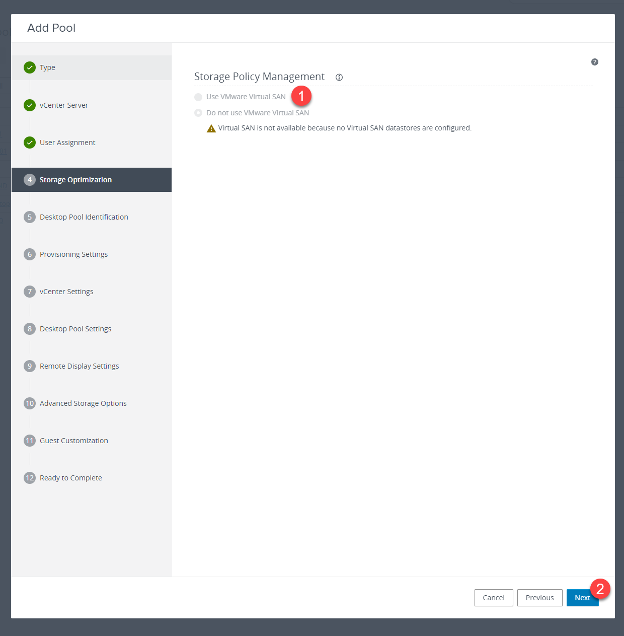
- Next 선택

- Pool ID 입력
- Display Name 입력
- Next
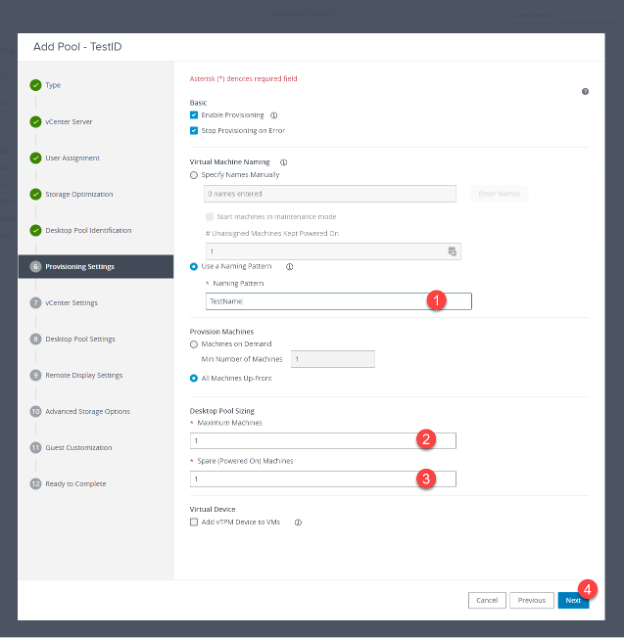
- Naming pattern 입력
- 풀의 최대 가상머신 수 입력
- 여분으로 전원 켜 놓을 VM 수 설정
- Next
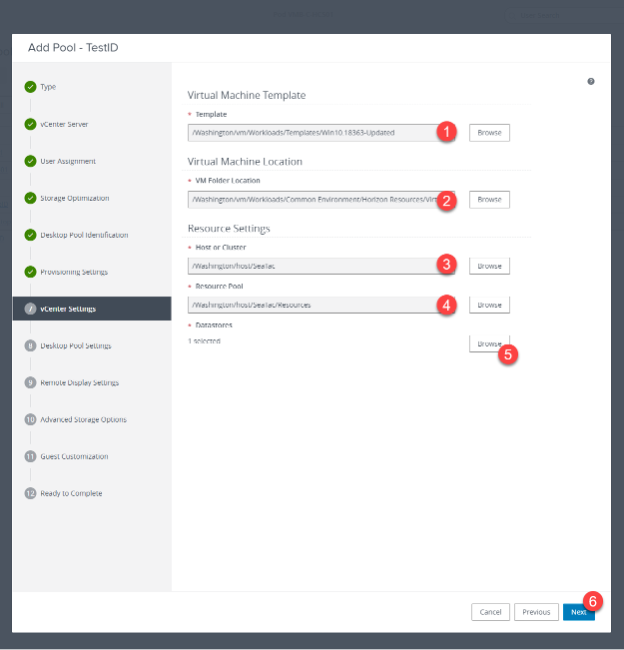
- 이미지 생성에 사용할 템플릿 선택
- VM 폴더 위치 설정
- VM 풀이 위치할 vSphere 클러스터 설정
- 리소스 풀 설정
- VM을 프로비전할 데이터스토어 선택
- Next 선택
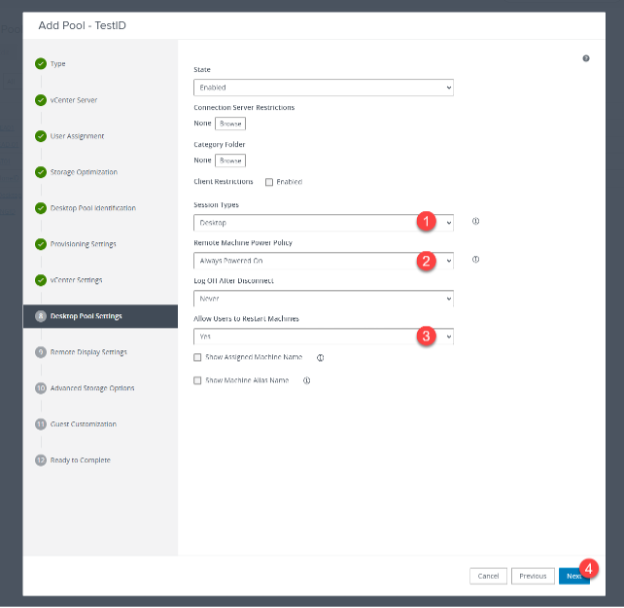
- 세션 유형 설정
- 원격 머신 전원 정책 설정. 풀 VM은 “Always Powered On” 권장
- 사용자가 VM을 리셋할 수 있게 설정을 권장. 또한 “Log Off After Disconnect”를 “Never”로 설정
- Next 선택
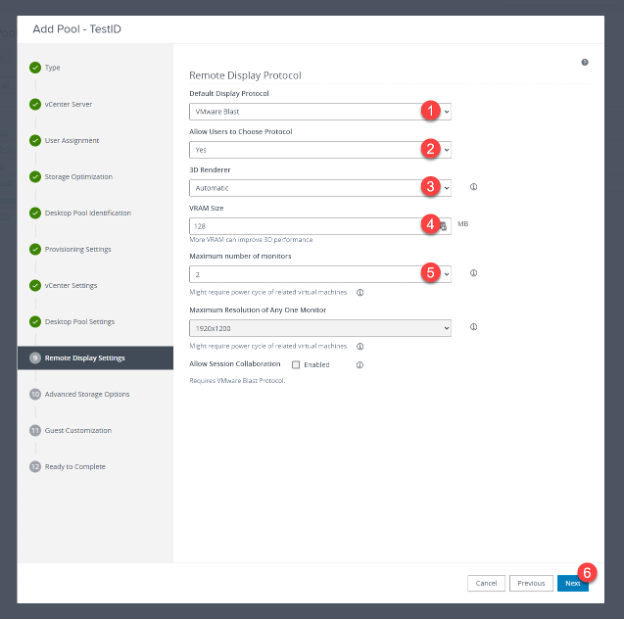
- 기본 프로토콜 설정
- 사용자가 VM 연결시에 프로토콜 변경가능하게 할 것인지 설정
- 일반적으로, 3D Rending은 Automatic으로 설정을 권장
- 풀 가상 머신에서 VRAM 크기는 “128” 권장
- 환경에 따라 설정, 이 경우는 2로 나둠.
- Next 선택
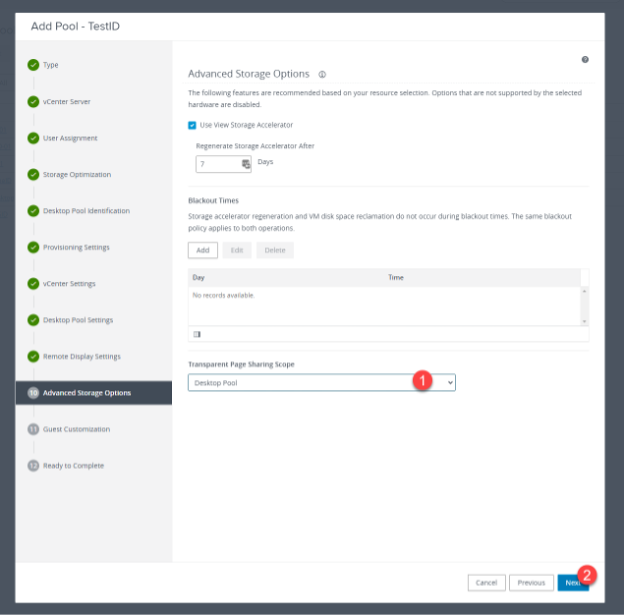
- 이 값은 Desktop Pool로 변경할 것을 권장
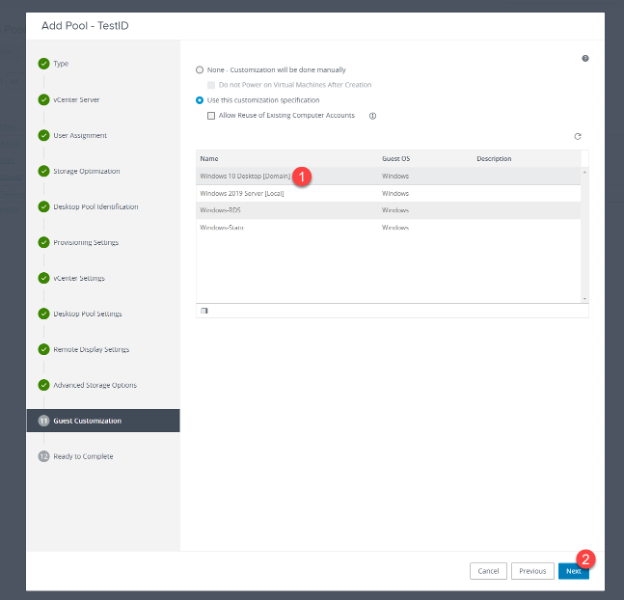
- Guest Customization에서 “Use the customization specification”을 선택하고 앞서 생성한 vCenter Customization Specification 프로파일을 선택
- Next 선택
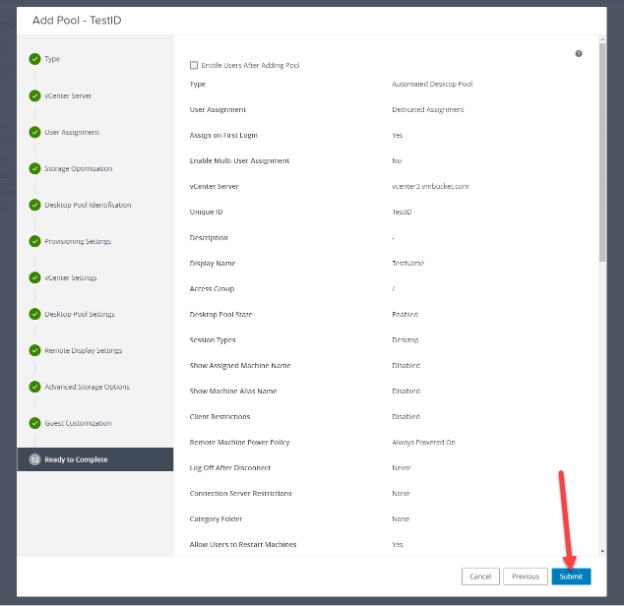
- 설정을 완료하고 풀을 만들려면 “Submit”을 선택하십시오.
다 됐어요! 더 이상 어쩔 수 없어요! 전체 VM은 필요한 특정 OU에서 프로비저닝하고 도메인에 자동으로 가입해야 합니다.
VMware Horizon 또는 기타 디지털 작업 공간 이니셔티브에 도움이 필요한 경우 VMware Professional Services가 도와드릴 수 있습니다! 자세한 내용은 VMware 영업 담당자에게 문의하십시오.
출처 : https://blogs.vmware.com/customer-experience-and-success/2022/03/how-to-vmware-horizon-automated-full-clone-provisioning.html





